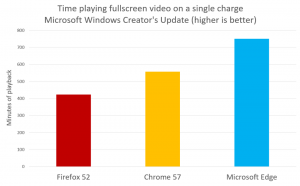Kontextmenü der Aufgabenansicht in Windows 10 hinzufügen
Windows 10 kommt mit einer brandneuen Funktion - virtuellen Desktops. Für Benutzer von Mac OS X oder Linux ist diese Funktion weder spektakulär noch aufregend, aber für gelegentliche PC-Benutzer, die Windows erst seit Ewigkeiten verwenden, ist es ein Schritt nach vorne. Die Möglichkeit, mehrere Desktops zu verwenden, besteht in Windows seit Windows 2000 auf API-Ebene. Mehrere Apps von Drittanbietern haben diese APIs verwendet, um virtuelle Desktops bereitzustellen, aber Windows 10 hat diese Funktion auf nützliche Weise out-of-the-box verfügbar gemacht. Um virtuelle Desktops zu verwalten, bietet Windows 10 die Task View-Funktion.

Windows 10 bietet eine Reihe von Möglichkeiten, um auf die Aufgabenansichtsfunktion zuzugreifen. Aufgabenansicht erscheint als Schaltfläche in der Taskleiste. Wenn Sie darauf klicken, wird ein Vollbildfenster geöffnet, das Fenster kombiniert, die Sie auf jedem virtuellen Desktop geöffnet haben. Es ermöglicht das Erstellen neuer virtueller Desktops,
Fenster neu anordnen zwischen ihnen und das Entfernen virtueller Desktops. Es hat auch eine enge Integration mit Zeitleiste in neueren Versionen des Betriebssystems.Werbung
Die Tastenkombinationen ist eine weitere effektivere und produktivere Alternative zur Maus.
Darüber hinaus können Sie Ihren Ordnern einen speziellen Kontextmenübefehl hinzufügen. Danach können Sie die Aufgabenansicht schnell über das Kontextmenü des Verzeichnishintergrunds eines beliebigen Ordners im Datei-Explorer öffnen, einschließlich Ihres Desktops.
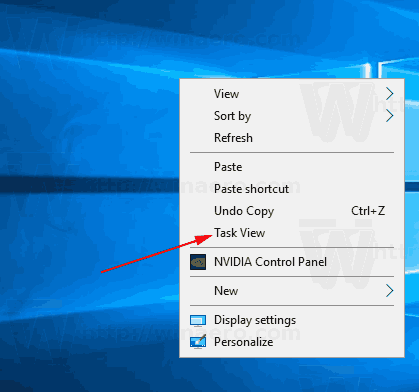
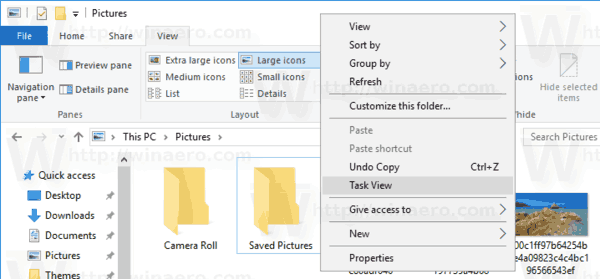
Wenn Sie diese Idee interessant finden, führen Sie die folgenden Schritte aus.
So fügen Sie das Kontextmenü der Aufgabenansicht in Windows 10 hinzu, Mach Folgendes.
- Laden Sie diese Registrierungsdateien herunter: Registrierungsdateien herunterladen.
- Entsperren die heruntergeladenen Dateien, falls erforderlich.
- Extrahieren Sie sie in einen beliebigen Ordner, z. Sie können sie auf Ihrem Desktop ablegen.
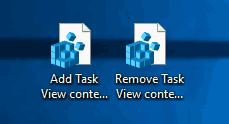
- Doppelklicken Sie auf die Datei Kontextmenü der Aufgabenansicht hinzufügen.reg um den Tweak zu importieren.
- Bestätigen Sie die UAC-Eingabeaufforderung und Sie sind fertig.
Der Rückgängig-Tweak ist ebenfalls enthalten. Es wird genannt Taskansicht-Kontextmenü entfernen.reg. Doppelklicken Sie darauf, um den Kontextmenüeintrag Aufgabenansicht zu entfernen.
Wie es funktioniert
Die Registrierungsdateien erstellen den folgenden Unterschlüssel:
HKEY_CLASSES_ROOT\Directory\Background\shell\TaskView
So rufen Sie einen Registrierungsschlüssel auf mit einem klick.
Die Befehl Der Unterschlüssel dieses Schlüssels verwendet den folgenden Befehl:
Explorer-Shell{3080F90E-D7AD-11D9-BD98-0000947B0257}
Siehe folgenden Screenshot: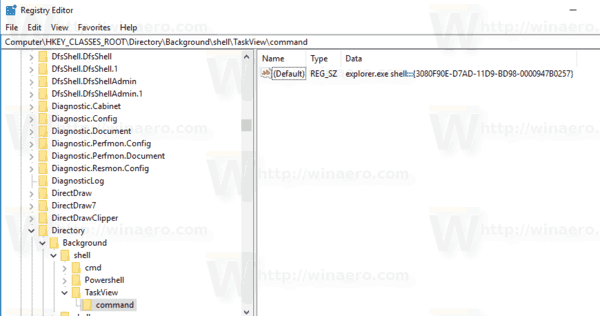
Der obige Befehl ist ein spezieller Shell: Befehl, der es ermöglicht, verschiedene Applets der Systemsteuerung und Systemordner direkt zu öffnen. Weitere Informationen zu Shell: Befehle, die in Windows 10 verfügbar sind, finden Sie im folgenden Artikel:
Die Liste der Shell-Befehle in Windows 10
Das ist es.