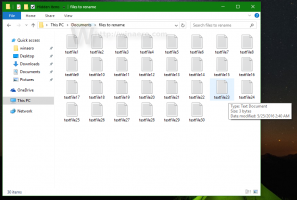PowerToys 0.28 ist da, inklusive Stummschaltung für Videokonferenzen
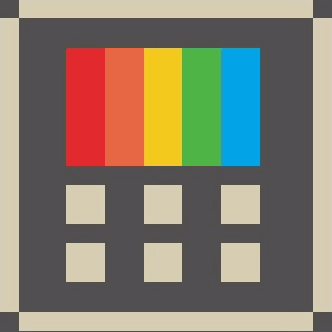
Microsoft hat PowerToys 0.28 veröffentlicht. Es ist eine experimentelle App-Version, die die Videokonferenz stumm zusätzlich zu dem, was darin enthalten war Version 0.27.0. Die Versionshinweise weisen auch auf einige bekannte Probleme in der Version hin.
Tool zum Stummschalten von Videokonferenzen
Dieses Dienstprogramm schaltet nicht nur Ihr Audio, sondern auch Ihr Video mit einem einzigen Tastendruck stumm. Sie können sowohl Audio als auch Video machen. Microsoft betrachtet die Möglichkeit, während eines Konferenzgesprächs schnell stumm zu schalten, unabhängig davon, wo Sie sich auf Ihrem Computer befinden, von entscheidender Bedeutung.
Verwendungszweck
- Gewinnen+n um sowohl Audio als auch Video gleichzeitig umzuschalten
- Gewinnen+Schicht+Ö Video umschalten
- Gewinnen+Schicht+EIN Mikrofon umschalten
Wenn die Kamera verwendet wird, sehen Sie den folgenden Dialog, in dem Sie sehen, wo Sie sie auf Ihrem Bildschirm einstellen, um Ihren Status abzurufen. Mit einem schnellen Klick oder einem Tastendruck wird Ihr Status aktualisiert.
Um die Kamera einzurichten, müssen Sie nur die PowerToys-Kamera auswählen. Es enthält auch eine Reihe anderer Einstellungen.
Um Audio oder Video stummzuschalten, geht das Tool wie folgt vor.
- Audio: PowerToys verwendet die globale Mikrofonstummschaltungs-API in Windows. Apps sollten sich wiederherstellen, wenn dies ein- und ausgeschaltet wird.
- Video: PowerToys hat einen virtuellen Treiber für die Webcam. Es leitet das Video durch den Treiber und zurück zur Anwendung. Wenn ein Benutzer die App anweist, die Übertragung des Videos zu beenden, wird das Streaming beendet. Die Anwendung selbst denkt immer noch, dass sie ein Video erhält, außer dass sie nur einen schwarzen Strom erhält. Wenn Sie den Stream wieder einschalten, stellt der Treiber nur den tatsächlichen Videostream wieder her.
Das ist neu in PowerToys 0.28
Funktionen hinzugefügt:
- Das Tool zum Stummschalten von Videokonferenzen ist im Lieferumfang enthalten.
- Eine optionale Bildüberlagerung für das Video
Dinge zu beachten
- Diese Veröffentlichung wird nicht auf WinGet sein, da der Treiber während der Installation immer noch um Erlaubnis bittet.
- Diese Veröffentlichung befindet sich im "Experimental"-Zug, also nur Vorabversionen werden nach Updates gefragt.
PowerToys herunterladen
Sie können die App von ihrer Releases-Seite auf GitHub herunterladen:
PowerToys herunterladen
PowerToys-Apps
Ab sofort enthalten Windows 10 PowerToys die folgenden Apps.
-
[in Arbeit] Bildschirm-Recorder - Das neue Werkzeug ermöglicht dem Benutzer die Aufnahme eine App eines Bildschirmbereichs und speichern Sie die Aufnahme in einer Datei. Es enthält eine Option zum Erstellen einer GIF-Animation aus dem, was der Benutzer aufgenommen hat. Einige andere Funktionen umfassen die Möglichkeit, die Aufnahme zu trimmen und die Video-/GIF-Qualität einzustellen.
-
Tool zum Stummschalten von Videokonferenzen - ein experimentelles Tool, mit dem Sie Audio und Video auf Ihrem Computer mit einem einzigen Tastendruck oder Klick stummschalten können.
-
Farbwähler - eine einfache und schnelle systemweite Farbauswahl, mit der Sie den Farbwert an jedem Punkt des Bildschirms abrufen können.
-
PowerRename - ein Tool, das Ihnen helfen soll, eine große Anzahl von Dateien mit verschiedenen Benennungsbedingungen umzubenennen wie einen Teil des Dateinamens suchen und ersetzen, reguläre Ausdrücke definieren, Groß-/Kleinschreibung ändern und mehr. PowerRename ist als Shell-Erweiterung für den Datei-Explorer implementiert (Lese-Plugin). Es öffnet ein Dialogfeld mit einer Reihe von Optionen.
-
FancyZones - FancyZones ist ein Fenstermanager, der es einfach macht, Fenster für Ihren Arbeitsablauf in effiziente Layouts anzuordnen und einzurasten und diese Layouts auch schnell wiederherzustellen. FancyZones ermöglicht dem Benutzer, eine Reihe von Fensterpositionen für einen Desktop zu definieren, die Drag-Ziele für Fenster sind. Wenn der Benutzer ein Fenster in eine Zone zieht, wird die Größe des Fensters geändert und neu positioniert, um diese Zone auszufüllen.
-
Anleitung für Windows-Tastenkombinationen - Die Anleitung für Windows-Tastenkombinationen ist ein Vollbild-Overlay-Dienstprogramm, das einen dynamischen Satz von Windows-Tastenkombinationen bereitstellt, die für den jeweiligen Desktop und das derzeit aktive Fenster gelten. Wenn die Windows-Taste eine Sekunde lang gedrückt wird (dieses Mal kann in den Einstellungen eingestellt werden), erscheint auf dem Desktop eine Überlagerung mit alle verfügbaren Windows-Tastenkombinationen und welche Aktion diese Tastenkombinationen aufgrund des aktuellen Status des Desktops ausführen und aktiv sind Fenster. Wenn die Windows-Taste nach Ausgabe eines Shortcuts weiterhin gedrückt gehalten wird, bleibt das Overlay oben und zeigt den neuen Status des aktiven Fensters an.
-
Bildanpassung, eine Windows-Shell-Erweiterung zum schnellen Ändern der Größe von Bildern.
-
Dateimanager - eine Reihe von Add-Ons für den Datei-Explorer. Enthält derzeit zwei Erweiterungen des Vorschaufensters, um den Inhalt von *.MD- und *.SVG-Dateien anzuzeigen.
-
Fensterläufer ist eine App, mit der Sie bequem über Ihre Tastatur suchen und zwischen geöffneten Fenstern wechseln können.
-
PowerToys Run, bietet einen neuen Ausführen-Befehl mit zusätzlichen Optionen wie der Schnellsuche nach Apps, Dateien und Dokumenten. Es unterstützt Erweiterungen, um Funktionen wie einen Taschenrechner, Wörterbücher und Online-Suchmaschinen zu erhalten.
-
Tastatur-Manager ist ein Werkzeug, das es ermöglicht, jede Taste einer anderen Funktion zuzuordnen. Es kann im Hauptdialog von PowerToys konfiguriert werden.