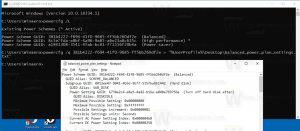So benennen Sie in Windows 10 mehrere Dateien gleichzeitig um
In Windows 10 können Sie eine einzelne Datei im Datei-Explorer umbenennen, indem Sie sie auswählen und F2 drücken. Was wäre, wenn Sie viele Dateien gleichzeitig umbenennen wollten? Eine weniger bekannte Funktion des Datei-Explorers ist die Möglichkeit, mehr als eine Datei umzubenennen. Es ist ein bisschen grob - Sie haben wenig Kontrolle darüber, wie Sie sie genau umbenennen, aber wenn Sie nur einen Ordner voller Bilder oder Musiktitel seriell umbenennen möchten, ist dies möglich.
Werbung
Viele alternative Dateiverwaltungs-Apps haben die Möglichkeit, mehrere Dateien gleichzeitig umzubenennen. Zum Beispiel kommt mein Lieblingsdateimanager Total Commander mit einem wirklich beeindruckenden "Multi-Rename" Tool, das Suchen und Ersetzen, reguläre Ausdrücke, Groß-/Kleinschreibung und viele andere nützliche Funktionen unterstützt Optionen.
Mal sehen So benennen Sie in Windows 10 mehrere Dateien gleichzeitig um nur mit Datei-Explorer.
- Öffnen Sie den Datei-Explorer.
Tipp: Sie können die Gewinnen + E Tastenkombinationen auf der Tastatur zusammen, um sie schnell zu öffnen. Sehen Tastenkombinationen mit Windows (Win)-Taste, die jeder Windows 10-Benutzer kennen sollte.
- Gehen Sie zu einem Ordner mit Dateien, die Sie umbenennen müssen:

- Wählen Sie mehr als eine Datei oder einen Ordner aus. Halten Sie dazu die gedrückt Strg -Taste und klicken Sie auf jede Datei und lassen Sie dann die Strg Schlüssel. Eine andere Möglichkeit, Dateien auszuwählen, ist die Verwendung der Pfeiltasten und der Leertaste. Wenn du die gedrückt hältst Strg drücken, können Sie die Pfeiltasten drücken und mehrere Dateien mit der Leertaste auswählen.

- Drücken Sie nun F2 auf der Tastatur. Der Name der zuletzt ausgewählten Datei wird bearbeitet:

- Sie müssen den gewünschten Namen für das ausgewählte Element eingeben in einem bestimmten Format. Ich gebe beispielsweise den Namen "mein Supertext (1)" für die Datei, die ich oben umbenenne.

Drücken Sie Enter. Sie werden feststellen, dass alle anderen ausgewählten Dateien denselben Namen erhalten, die Nummer jedoch automatisch erhöht wird!
Sehen Sie dieses Video:
Tipp: Sie können unseren offiziellen Youtube-Kanal abonnieren HIER.
Diese Funktion ist wirklich nützlich, wenn Sie keine andere Dateiverwaltungs-App installiert haben, aber eine Gruppe von Dateien umbenennen müssen. Dieser Trick funktioniert auch in frühere Windows-Versionen.