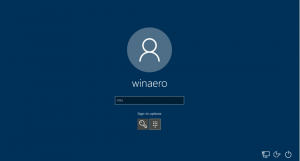Erstellen Sie eine Verknüpfung für die Synchronisierungseinstellungen in Windows 10
Wenn Sie sich mit einem Microsoft-Konto bei Windows 10 anmelden, synchronisiert das Betriebssystem Ihre Einstellungen zwischen allen von Ihnen verwendeten Geräten. Um Ihre Synchronisierungseinstellungen schnell anzupassen, können Sie eine spezielle Verknüpfung erstellen, um sie direkt zu öffnen.
Die verschiedenen Einstellungen, die zwischen PCs synchronisiert werden, wenn a Microsoft-Konto enthalten gespeicherte Passwörter, Favoriten, Darstellungsoptionen und eine Reihe anderer Einstellungen, die Sie an Ihrem Desktop vorgenommen haben, um ihn zu personalisieren. Sie können Ihre Synchronisierungseinstellungen anpassen, um Ihr Design, regionale Einstellungen, gespeicherte Passwörter, Optionen für erleichterten Zugriff, Datei-Explorer und Microsoft Edge-Optionen und mehr einzuschließen oder auszuschließen. Außerdem erstellt Windows 10 eine Sicherungskopie der Optionen auf OneDrive für aktivierte Elemente.
So erstellen Sie die Verknüpfung für die Synchronisierungseinstellungen in Windows 10, Mach Folgendes.
- Klicken Sie mit der rechten Maustaste auf den leeren Bereich auf Ihrem Desktop. Wählen Sie im Kontextmenü Neu - Verknüpfung (siehe Screenshot).
- Geben Sie in das Verknüpfungszielfeld Folgendes ein oder kopieren Sie es und fügen Sie es ein:
Explorer-MS-Einstellungen: sync
- Benennen Sie Ihre neue Verknüpfung als Synchronisierungseinstellungen. Eigentlich können Sie jeden beliebigen Namen verwenden. Klicken Sie auf die Schaltfläche Fertig stellen, wenn Sie fertig sind.
- Klicken Sie nun mit der rechten Maustaste auf die von Ihnen erstellte Verknüpfung und wählen Sie Eigenschaften.
- Auf der Abkürzung Registerkarte können Sie bei Bedarf ein neues Symbol angeben. Sie können jedes Symbol aus der Datei c:\windows\system32\imageres.dll verwenden, wie unten gezeigt.
- Klicken Sie auf OK, um das Symbol anzuwenden, und klicken Sie dann auf OK, um das Dialogfeld mit den Verknüpfungseigenschaften zu schließen.
Du bist fertig. Doppelklicken Sie auf die Verknüpfung, um die folgende Seite zu öffnen:
Jetzt können Sie diese Verknüpfung an eine beliebige Stelle verschieben, heften Sie es an die Taskleiste oder an den Start,zu Alle Apps hinzufügen oder zum Schnellstart hinzufügen (siehe wie es geht Schnellstart aktivieren). Du kannst auch einen globalen Hotkey zuweisen zu Ihrer Verknüpfung.
Der von uns verwendete Befehl ist ein spezieller ms-settings-Befehl. Fast jede Einstellungsseite und andere GUI-Teile in Windows 10 haben einen eigenen URI, der für Uniform Resource Identifier steht. Auf diese Weise können Sie jede Einstellungsseite oder Funktion direkt mit einem speziellen öffnen MS-Einstellungen Befehl. Als Referenz siehe
ms-settings-Befehle in Windows 10
Das ist es.
In Verbindung stehende Artikel:
- Aktivieren oder deaktivieren Sie die Synchronisierungseinstellungen in Windows 10
- Verhindern, dass Windows 10 Designs zwischen Geräten synchronisiert