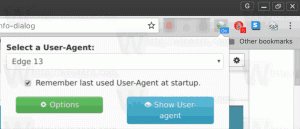Ändern Sie die Alt+Tab-Transparenz in Windows 10
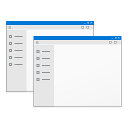
In Windows 10 gibt es einen versteckten geheimen Tweak, um das Erscheinungsbild und das Verhalten des Alt+Tab-Dialogs anzupassen. Mit einem einfachen Registry-Tweak können Sie die Transparenz des Hintergrunds steuern oder das Desktop-Hintergrundbild abdunkeln. Mal sehen, wie es gemacht werden kann.
Ändern Sie die Alt+Tab-Transparenz in Windows 10
Um die Transparenz des Alt+Tab-Dialogs anzupassen, müssen Sie Folgendes tun.
- Offen Registierungseditor.
- Gehen Sie zum folgenden Registrierungsschlüssel:
HKEY_CURRENT_USER\SOFTWARE\Microsoft\Windows\CurrentVersion\Explorer
Tipp: Siehe So springen Sie mit einem Klick zum gewünschten Registrierungsschlüssel.
- Erstellen Sie hier einen neuen Unterschlüssel namens MultitaskingView.
- Unter dem MultitaskingView Unterschlüssel, erstellen Sie hier einen neuen Unterschlüssel namens AltTabViewHost.
- Unter dem AltTabViewHost Unterschlüssel, erstellen Sie einen neuen 32-Bit-DWORD-Wert und benennen Sie ihn Grid_backgroundPercent. Notiz: Auch wenn Sie 64-Bit-Windows verwenden, müssen Sie noch einen 32-Bit-DWORD-Wert erstellen.
Stellen Sie den Wert zwischen 0 und 100 ein in Dezimalzahlen.
0 - bedeutet einen vollständig transparenten Alt+Tab-Dialoghintergrund.
100 - bedeutet einen vollständig undurchsichtigen Alt+Tab-Dialoghintergrund.
Im folgenden Beispiel habe ich es auf 50 gesetzt:
Das standardmäßige Aussehen des Hintergrunds des Alt+Tab-Dialogs:
Die optimierte Darstellung des Alt+Tab-Dialoghintergrunds mit Grid_backgroundPercent = 50:
Die optimierte Darstellung des Alt+Tab-Dialoghintergrunds mit Grid_backgroundPercent = 0:
Sehen Sie sich das folgende Video an, um diesen Trick in Aktion zu sehen:
Tipp: Du kannst abonniere unseren YouTube-Kanal.
Verwenden Sie Winaero Tweaker
Wenn Sie die Bearbeitung der Registrierung vermeiden möchten, können Sie Winaero Tweaker. Es ermöglicht die Anpassung aller genannten Einstellungen über eine benutzerfreundliche Oberfläche.
Dim Desktop-Hintergrund mit Alt+Tab-Dialog in Windows 10
Eine weitere interessante Option des Alt+Tab-Dialogs in Windows 10 ist die Möglichkeit, das Desktop-Hintergrundbild beim Öffnen des Alt+Tab-Dialogs abzudunkeln. Sie können mit einem einfachen Registry-Tweak steuern, wie stark es gedimmt wird.
- Offen Registierungseditor.
- Gehen Sie zum folgenden Registrierungsschlüssel:
HKEY_CURRENT_USER\SOFTWARE\Microsoft\Windows\CurrentVersion\Explorer
Tipp: Siehe So springen Sie mit einem Klick zum gewünschten Registrierungsschlüssel.
- Erstellen Sie hier einen neuen Unterschlüssel namens MultitaskingView.
- Unter dem MultitaskingView Unterschlüssel, erstellen Sie hier einen neuen Unterschlüssel namens AltTabViewHost.
- Erstellen Sie unter dem Unterschlüssel AltTabViewHost einen neuen 32-Bit-DWORD-Wert und benennen Sie ihn BackgroundDimmingLayer_percent. Notiz: Auch wenn Sie 64-Bit-Windows verwenden, müssen Sie noch einen 32-Bit-DWORD-Wert erstellen.
Stellen Sie seine Wertdaten zwischen 0 und 100 ein in Dezimalzahlen.
0 - bedeutet einen nicht abgeblendeten Desktop-Hintergrund, wenn Alt+Tab gedrückt wird.
100 - bedeutet ein vollständig abgeblendetes Desktop-Bild, wenn der Alt+Tab-Dialog geöffnet wird.
Im folgenden Beispiel habe ich es auf 50 gesetzt:
Das standardmäßige Aussehen des Hintergrunds des Alt+Tab-Dialogs:
So sieht BackgroundDimmingLayer_percent = 50 aus:
Tipp: Du kannst abonniere unseren YouTube-Kanal.
Verwenden Sie Winaero Tweaker
Wenn Sie die Bearbeitung der Registrierung vermeiden möchten, können Sie Winaero Tweaker. Es ermöglicht die Anpassung aller genannten Einstellungen über eine benutzerfreundliche Oberfläche.
Das ist es.
Was haltet ihr von diesen Optimierungen? Gefällt Ihnen das individuelle Erscheinungsbild? Was ist dein Lieblingstrick? Sag es uns in den Kommentaren.