So ändern Sie den Benutzeragenten in Google Chrome
Der Benutzeragent eines Webbrowsers ist ein Zeichenfolgenwert, der diesen Browser identifiziert und den Servern, die die von Ihnen besuchten Websites hosten, bestimmte Systemdetails bereitstellt. Das Ändern der Benutzeragentenzeichenfolge kann in bestimmten Szenarien nützlich sein, wenn die Funktionalität einiger Websites auf die spezifische Plattform beschränkt ist und Sie die Einschränkung umgehen müssen. Es muss nicht erwähnt werden, dass das Ändern des Benutzeragenten für Webentwickler nützlich sein kann. Sehen wir uns an, wie dies im beliebten Webbrowser Google Chrome möglich ist.
Werbung
Traditionell wird der User-Agent-String von Webentwicklern verwendet, um ihre Web-Apps für verschiedene Geräte zu optimieren. Auf diese Weise können Entwickler verschiedene Geräteklassen wie Tablets, Telefone, Desktop-PCs und Laptops und mehr unterscheiden. Der User-Agent-String kann Webservern einige Details über das Betriebssystem des Benutzers und die Browserversion liefern.
Google Chrome ist der beliebteste Webbrowser, der für alle wichtigen Plattformen wie Windows, Android und. existiert Linux. Es kommt mit einer leistungsstarken Rendering-Engine, die alle modernen Webstandards unterstützt.
So ändern Sie den Benutzeragenten in Google Chrome, Mach Folgendes.
- Öffnen Sie Google Chrome.
- Drücken Sie die Strg + Schicht + ich -Tasten, um die Entwicklertools zu öffnen.
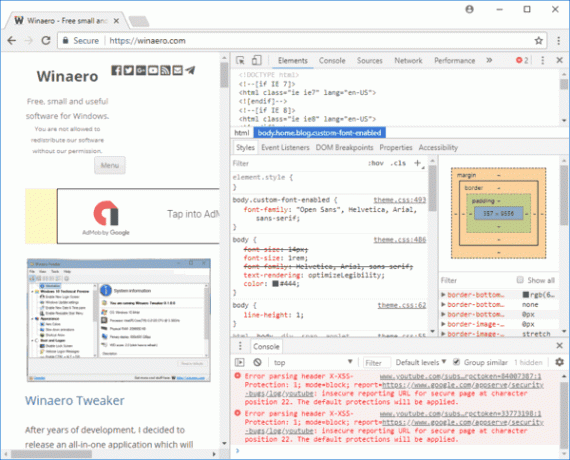
- Klicken Sie in den Entwicklertools auf die Menüschaltfläche mit den drei vertikalen Punkten.
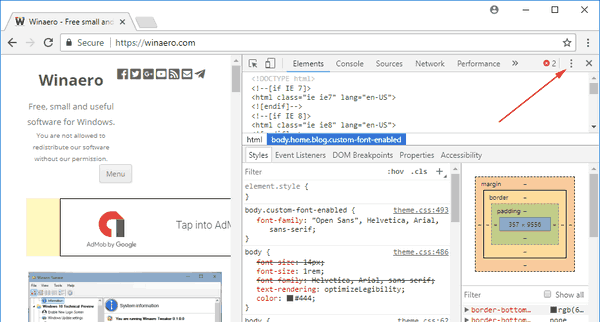
- Wählen Sie im Menü Mehr Werkzeuge - Netzwerkbedingungen.

- Gehe zum Netzwerkbedingungen Tab und deaktivieren Sie die Option Automatisch auswählen.
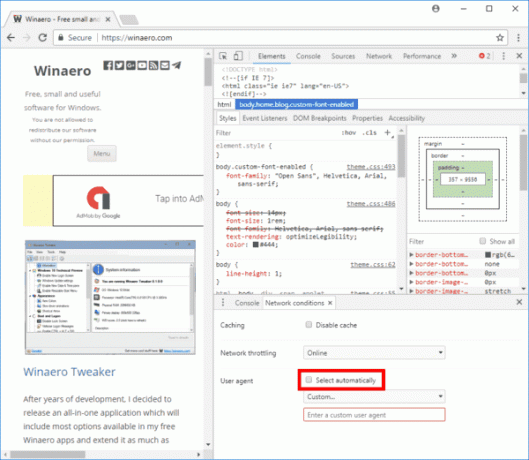
- Klicken Sie auf die Benutzerdefiniert Liste und wählen Sie den gewünschten Browser aus, der emuliert werden soll. Alternativ können Sie in das Textfeld unter der Liste einen benutzerdefinierten Benutzeragentenwert eingeben.
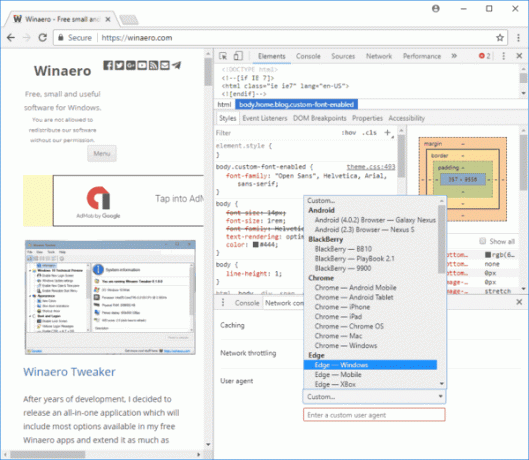
Die Liste umfasst verschiedene Versionen von Internet Explorer, Edge, Opera, Safari, Firefox und Chrome. Außerdem können Sie zwischen Desktop- und Mobile-Versionen der Browser wählen.
Tipp: Wenn Sie den User-Agent in Google Chrome häufig wechseln, können Sie viel Zeit sparen und die folgende Erweiterung verwenden:
User-Agent-Umschalter für Google Chrome
Es ermöglicht Ihnen, die Zeichenfolge des Benutzeragenten mit ein paar Klicks zu wechseln.
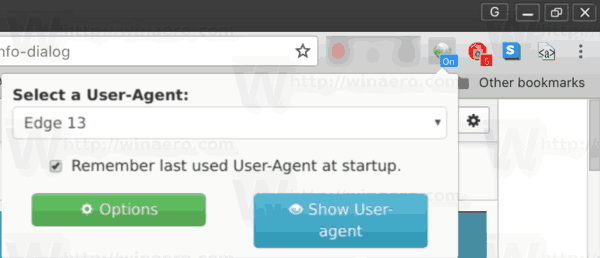
Mithilfe der integrierten Entwicklertools-Option können Sie den User-Agent in Google Chrome jederzeit ändern.
In Verbindung stehende Artikel:
- Ändern Sie den Benutzeragenten in Internet Explorer 11
- So ändern Sie den Benutzeragenten in Microsoft Edge
