Aktivieren oder deaktivieren Sie Auto HDR für Spiele in Windows 10
So aktivieren oder deaktivieren Sie Auto HDR für Spiele unter Windows 10. Wie Sie vielleicht bereits wissen, unterstützt Windows 10 HDR-Videos (HDR). HDR-Video beseitigt die Einschränkungen von SDR-Videosignalen und bietet die Möglichkeit, dem Bild mehr Helligkeit und Farbe zu verleihen, indem zusätzliche Informationen zum Inhalt hinzugefügt werden.
Werbung
Microsoft beschreibt HDR wie folgt.
HDR ist eine Video-/Bildgebungstechnik, bei der die Hellen und Dunkeln in einer digital reproduzierten Szene detaillierter als zuvor dargestellt werden können. In Videospielen ermöglicht der erhöhte Farb- und Luminanzbereich von HDR ein immersiveres, realistischeres Erlebnis. Sie werden in der Lage sein, die Details der eindringlichen Bewegung in dunklen Schatten statt nur in Schwarz zu sehen. Die helle Sonne wird ein strahlenderes, warmes Gelb sein als ein flaches, gesättigtes Weiß, aber es sei denn, das Spiel wird auf Ihrem. angezeigt Monitor mit diesem verbesserten Dynamikumfang, werden Sie selbst mit einem HDR-fähigen Monitor nicht von den Vorteilen eines immersiveren Erlebnisses profitieren Monitor.
Windows 10 hat Unterstützung für die Auto-HDR Feature, das zuvor auf den Konsolen der Xbox Series X und S verfügbar war. Durch die Aktivierung können Sie Ihr Spielerlebnis verbessern. Wenn es auf Ihrem HDR-fähigen Gaming-PC aktiviert ist, erhalten Sie beeindruckende HDR-Grafiken bei unterstützten DirectX 11- und DirectX 12-Spielen. Das Auto im Titel deutet an, wie einfach es für Sie ist, die Funktion zu aktivieren; Mit einem einfachen Umschalten der Einstellungen können Sie die Funktion ein- und ausschalten.
In diesem Beitrag erfahren Sie, wie Sie Auto HDR aktivieren oder deaktivieren, um Ihr Spielerlebnis in Windows 10 zu verbessern.
So aktivieren Sie Auto HDR für Spiele in Windows 10
- Öffne das Einstellungen-App.
- Gehe zu System > Anzeige.
- Klicken Sie auf die Windows HD-Farbeinstellungen rechts verlinken.

- Wählen Sie das HDR-fähige Display im Anzeige auswählen Liste, wenn Sie mehrere Displays angeschlossen haben.
- Mach das... an HDR verwenden Möglichkeit.
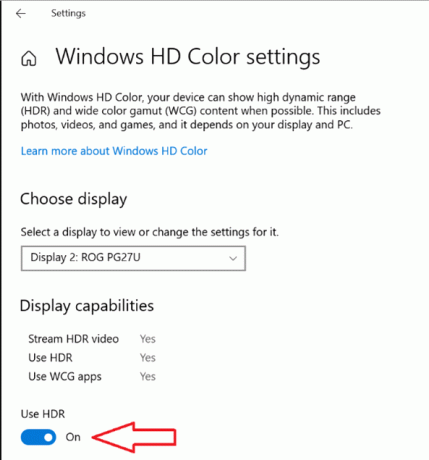
- Aktivieren Sie schließlich die Auto-HDR Möglichkeit.

Das Auto HDR ist jetzt aktiviert. Jetzt wird das Videobild automatisch verbessert, wenn Sie ein kompatibles Spiel in Windows 10 spielen.
Ähnlich wie oben können Sie die Auto HDR-Funktion deaktivieren, wenn Sie mit dem Ergebnis nicht zufrieden sind.
So deaktivieren Sie Auto HDR in Windows 10
- Öffne das Einstellungen-App.
- Gehe zu System > Anzeige.
- Klicken Sie auf die Windows HD-Farbeinstellungen rechts verlinken.
- Wenn Sie mehrere Displays angeschlossen haben, wählen Sie das Display im Anzeige auswählen Liste, für die Sie Auto HDR deaktivieren möchten.
- Deaktivieren (deaktivieren) Sie nun die Auto-HDR Möglichkeit.
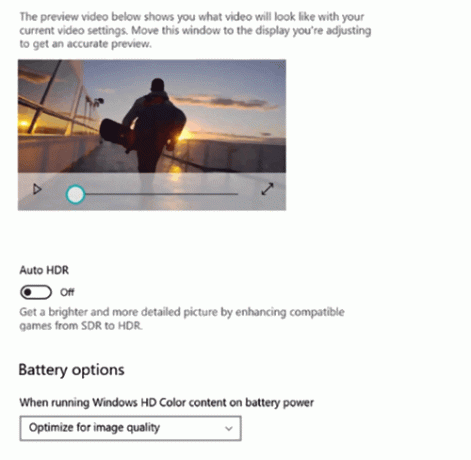
Das ist es.
