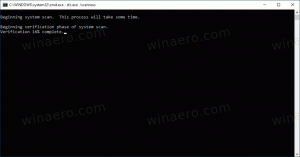So fügen Sie eine Sprache in Windows 10 hinzu
Windows 10 wird mit einer "neu erfundenen" Benutzeroberfläche für die Spracheinstellungen in seiner modernen Systemsteuerung, der Einstellungs-App, geliefert. Für einen Benutzer, der von Windows 8 oder Windows 7 zu Windows 10 migriert ist, sieht die neue Benutzeroberfläche möglicherweise sehr verwirrend aus. Sogar einige Poweruser hatten Probleme mit der Konfiguration der Spracheinstellungen und baten mich um Hilfe, als sie auf Windows 10 umstiegen. Heute werden wir also sehen, wie Sie zusätzliche Sprachen in Windows 10 hinzufügen oder entfernen.
Werbung
Es ist möglich, eine zusätzliche Sprache oder sogar mehrere Sprachen gleichzeitig zu installieren, damit Sie diese eingeben und die Rechtschreibung überprüfen können. Zum jetzigen Zeitpunkt können Sie die klassische Systemsteuerung für diese Aufgabe, aber seine Tage gehen zu Ende. Es ist also besser zu lernen, wie dies mit den Einstellungen gemacht werden kann. Sehen wir uns im Detail an, wie Sie in Windows 10 eine neue Sprache hinzufügen oder entfernen.
So fügen Sie eine Sprache in Windows 10 hinzu, Mach Folgendes.
- Offen Einstellungen.

- Gehen Sie zu Zeit & Sprache.

- Klicken Sie links auf die Region & Sprache.

- Auf der rechten Seite finden Sie die Schaltfläche "Sprache hinzufügen" im Abschnitt Sprachen.

- Es erscheint die nächste Seite:

Suchen Sie hier die gewünschte Sprache, die Sie hinzufügen möchten. Sie können mit dem Suchfeld oben auf der Seite danach suchen.
- Klicken Sie auf die gewünschte Sprache. Nach ein paar Minuten wird es Ihrer Sprachliste hinzugefügt und Sie können es verwenden.

So entfernen Sie eine Sprache in Windows 10, klicken Sie in der Liste unter "Region und Sprache" auf den Sprachnamen.

Die Schaltfläche zum Entfernen wird unter dem Namen angezeigt. Klicken Sie darauf und Sie sind fertig:

Jetzt möchten Sie vielleicht Hotkeys ändern, um zwischen den installierten Sprachen zu wechseln.
Klicken Sie dazu auf den Link Zusätzliche Datums-, Uhrzeit- & Regionaleinstellungen.
Es erscheint folgendes Fenster:

Standardmäßig verfügt Windows 10 über zwei vordefinierte Tastenkombinationen zum Wechseln des Layouts: Eine davon ist die alte, bekannte Alt+Umschalt Tastenkombination und die andere ist Win+Leertaste Tastenkombination. Einige Benutzer verwendeten jedoch auch die Strg+Umschalt Tastenkombination vor Windows 10. Aufgrund der neu gestalteten Einstellungen ist es möglicherweise nicht so offensichtlich, wie dieser Hotkey geändert wird.
Einstellen Strg+Umschalt Als Standard-Hotkey müssen Sie links auf Erweiterte Einstellungen klicken und dann auf den Link "Sprachleisten-Hotkeys ändern" klicken.


Das Fenster "Textdienste und Eingabesprachen" wird auf dem Bildschirm angezeigt. Hier können Sie den Hotkey wie in früheren Windows-Versionen ändern:

Schließlich können Sie die klassische Sprachanzeige und die Sprachleiste in Windows 10 aktivieren. Lesen Sie den folgenden Artikel:
Holen Sie sich die alte Sprachanzeige und Sprachleiste in Windows 10
Das ist es.