Chrome-Aktionen in Google Chrome 87 aktivieren
So aktivieren Sie Chrome-Aktionen in Google Chrome 87
Das kürzlich erschienene Google Chrome 87 ist ein wichtiger Meilenstein in seiner Entwicklungsgeschichte. Es enthält eine Reihe neuer Funktionen sowie Verbesserungen der Leistung und des Speichermanagements. Chrome-Schnellaktionen ist eine der neuen Funktionen im Browser. Mit dieser Funktion können Sie direkt über die Adressleiste auf eine Reihe von Browseroptionen zugreifen, ohne die Datenschutz- und Sicherheitseinstellungen öffnen zu müssen. Google aktiviert diese Funktion nach und nach im Stable-Zweig, was bedeutet, dass selbst wenn Sie Chrome 87 installiert haben, die Möglichkeit besteht, dass Sie Google Actions nicht haben. Wenn es Ihnen noch nicht zur Verfügung steht, können Sie es in der stabilen Version von Chrome erzwingen.
Werbung
Google Chrome ist der beliebteste Webbrowser, der für alle wichtigen Plattformen wie Windows, Android und. existiert
Linux. Es kommt mit einer leistungsstarken Rendering-Engine, die alle modernen Webstandards unterstützt.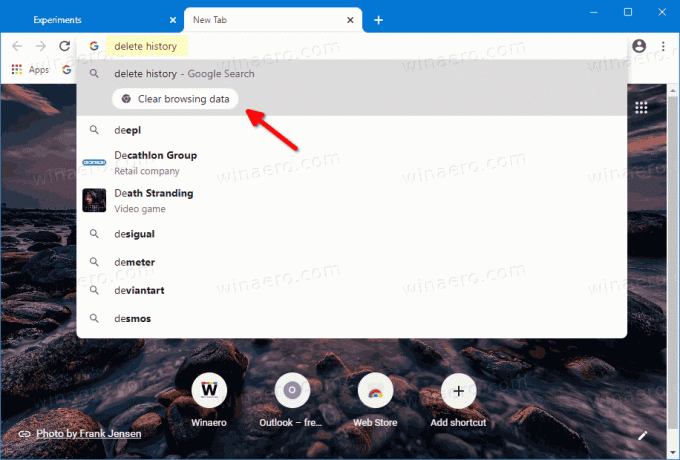
Dieser Beitrag zeigt Ihnen, wie Sie aktivieren können Chrome-Aktionen in Google Chrome 87.
So aktivieren Sie Chrome-Aktionen in Google Chrome 87
- Öffnen Sie den Chrome-Browser.
- Typ
chrome://flags/#omnibox-pedal-suggestionsin der Adressleiste und drücken SieEintreten. - Auswählen
Ermöglichtaus der Dropdown-Liste rechts neben dem Vorschläge für Omnibox-Pedal Möglichkeit.
- Geben Sie jetzt ein
chrome://flags/#omnibox-suggestion-button-rowin der Adressleiste und drücken SieEintreten. - Auswählen Ermöglicht in der Dropdown-Liste neben dem Schaltflächenreihe für Omnibox-Vorschläge Möglichkeit.
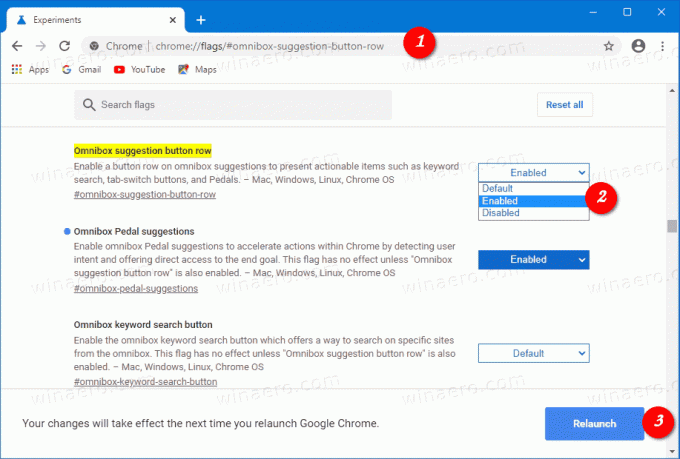
- Starten Sie Google Chrome neu, wenn Sie dazu aufgefordert werden.
Es ist alles erledigt!
So verwenden Sie Chrome-Aktionen
Wenn Sie "Verlauf löschen" in die Adressleiste eingeben, wird die Schaltfläche "Browserdaten löschen" im Vorschlagsbereich angezeigt.
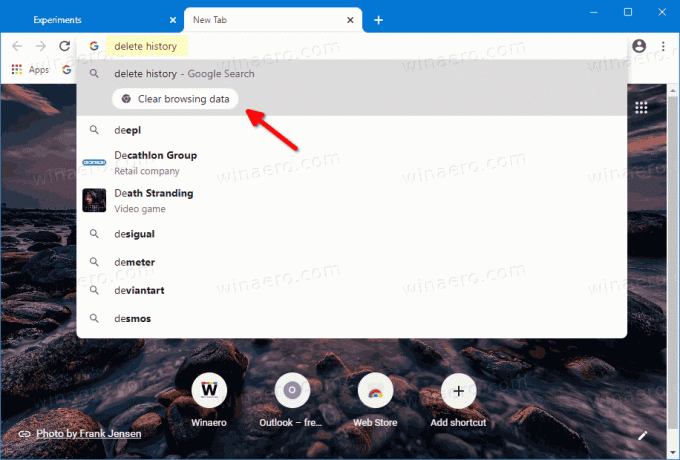
Ein Klick darauf öffnet die Browserdaten löschen Dialogbox. „Cache leeren“ oder „Cookies löschen“ löst ebenfalls dieselbe Aktion aus.
Verfügbare Chrome-Aktionen
Die folgenden direkten Aktionen werden unterstützt.
- Typ
Browser aktualisierenoderGoogle Chrome aktualisierenzu Google Chrome aktualisieren. - Typtyp
inkognitooderInkognito-Modus startenein neues öffnen Inkognito-Fenster. - Typ
Passwörter bearbeitenoderAnmeldeinformationen aktualisierenbearbeiten gespeicherte Passwörter. - Typ
übersetze dasoderÜbersetze diese Seiteum die geöffnete Webseite zu übersetzen. - Typ
Kekse abwischen,Verlauf löschen, oderCache leerenzu Browserdaten löschen. - Typ
Kreditkarte bearbeitenoderKarteninfo aktualisierenein gespeichertes bearbeiten Zahlungskarte.
Dank an GeekerMag für das Heads-Up.


