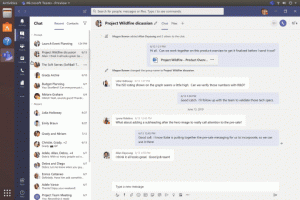So zeigen Sie die Taskleiste auf allen Bildschirmen in Windows 11 an
Sie können Windows 11 so einstellen, dass die Taskleiste auf allen mit Ihrem Computer verbundenen Displays angezeigt wird. Dies ist nützlich, wenn Sie mit mehr als einem Display arbeiten. Andernfalls wird es nur auf dem Hauptdisplay angezeigt.
Werbung
Microsoft hat die Taskleiste in Windows 11 mit neuem Design und neuen Features überarbeitet. Ist das jetzt mittig ausgerichtet, und hostet die Schaltfläche Start, das Suchsymbol, die Aufgabenansicht, Widgets, Datei-Explorer, der Edge-Browser und die Microsoft Store-Symbole.
Wenn mehrere Bildschirme angeschlossen sind, kann Windows 11 die Taskleiste auf dem Hauptbildschirm anzeigen, oder jeder Bildschirm kann eine eigene Taskleisteninstanz haben. Die Haupt-Taskleiste ist die Instanz, die die Uhr und Taskleistensymbole anzeigt und auf dem Hauptdisplay angezeigt wird. Die Taskleisten auf den anderen Displays haben keine Uhr- und Taskleistensymbole.
In diesem Beitrag erfahren Sie, wie Sie die Windows 11-Taskleiste auf allen Displays für Ihr Benutzerkonto anzeigen.
Taskleiste auf allen Displays in Windows 11 anzeigen
- Öffnen Sie die Einstellungen App mit der Gewinnen + ich Tastenkombination oder das Symbol in Start.
- Navigieren Sie zu Personalisierung > Taskleiste.

- Klicke auf Verhalten der Taskleiste.
- Anmachen Meine Taskleiste auf allen Displays anzeigen.

Fertig! Sie können diese Option jederzeit später deaktivieren, wenn Sie Ihre Meinung ändern und die Taskleiste nicht auf allen angeschlossenen Displays anzeigen möchten.
Sie können auch die Sichtbarkeit der Taskleiste für mehrere Anzeigen in der Registrierung ändern. Dies kann nützlich sein, wenn die Einstellungen-App für Sie nicht richtig funktioniert.
Aktivieren oder deaktivieren Sie die Taskleiste für mehrere Anzeigen in der Registrierung
Die entsprechenden Einstellungen werden unter folgendem Schlüssel gespeichert: HKEY_CURRENT_USER\Software\Microsoft\Windows\CurrentVersion\Explorer\Advanced.
Es gibt einen 32-Bit-DWORD-Wert namens MMTaskbarEnabled. Setzen Sie ihn auf 1, um die Taskleiste auf allen Ihren Displays anzuzeigen. Ein Wert von 0 deaktiviert die Taskleiste nur auf der primären Anzeige.
Nachdem Sie die Bearbeitung der Registrierung abgeschlossen haben, starten Sie den Explorer neu. Speichern Sie Ihre gesamte Arbeit und öffnen Sie dann das Taskmanager. Suchen und wählen Sie die Dateimanager app auf der Registerkarte Prozesse und klicken Sie auf Neu starten.

Gebrauchsfertige Batchdatei
Es ist schwer, die Registrierungsmethode bequem zu nennen, aber zum Glück können Sie sie mit einer Batch-Datei automatisieren. Es ändert die MMTaskbarEnabled Wert und starten Sie dann den explorer.exe-Prozess neu.
Batch-Datei herunterladen
Im heruntergeladenen ZIP-Archiv finden Sie zwei Dateien.
-
Show_taskbar_on_all_displays.cmd- zeigt die Taskleiste auf jedem Display an. -
Hide_taskbar_on_all_displays.cmd- lässt die Taskleiste nur auf dem primären Display sichtbar.
Das ist es.