Deaktivieren Sie die Add-On-Signaturerzwingung in Firefox 49 und höher
Ab Firefox 48 hat Mozilla die Add-On-Signaturerzwingung obligatorisch gemacht. Der Benutzer kann es nicht mit dem about: config Flag oder einer anderen Methode deaktivieren. Hier ist ein Hack, mit dem Sie die Anforderung umgehen und unsignierte Add-Ons im Browser installieren können.
Werbung
Während Firefox jetzt ohne die Option zur Verwendung nicht signierter Add-Ons kommt, gibt es eine Reihe von Möglichkeiten, die Add-On-Signaturanforderung zu umgehen. Eine davon beinhaltet ein Systemskript, das definiert, welche Browserobjekte die digitale Signatur anfordern sollen. Wenn Sie das Skript ändern, können Add-Ons installiert werden. Folge den Anweisungen unten.
Deaktivieren Sie die Add-On-Signaturerzwingung in Firefox 49 und höher
- Öffnen Sie Notepad und fügen Sie den folgenden Text ein:
// try { Components.utils.import("resource://gre/modules/addons/XPIProvider.jsm", {}) .eval("SIGNED_TYPES.clear()"); } fangen (ex) {}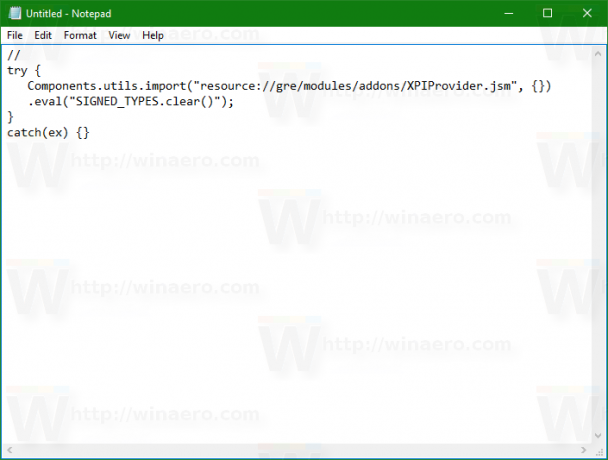
- Speichern Sie Ihre Datei unter dem Namen "config.js". Ich schlage vor, dass Sie den Dateinamen im Dialogfeld Speichern von Notepad in Anführungszeichen setzen, wie im Screenshot unten gezeigt. Andernfalls hängt Notepad möglicherweise eine ".txt"-Erweiterung an den Dateinamen an, wodurch dieser zu "config.js.txt" wird.
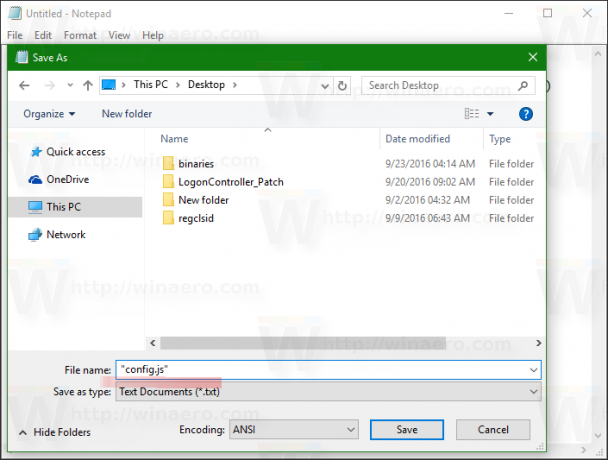
- Kopieren oder verschieben Sie nun die von Ihnen erstellte Datei config.js an den folgenden Speicherort.
Unter Linux 32-Bit:/usr/lib/firefox-VERSION
Unter Linux 64-Bit:
/usr/lib64/firefox-VERSION
Unter Windows 32-Bit:
C:\Programme\Mozilla Firefox
Unter Windows 64-Bit
C:\Programme (x86)\Mozilla Firefox
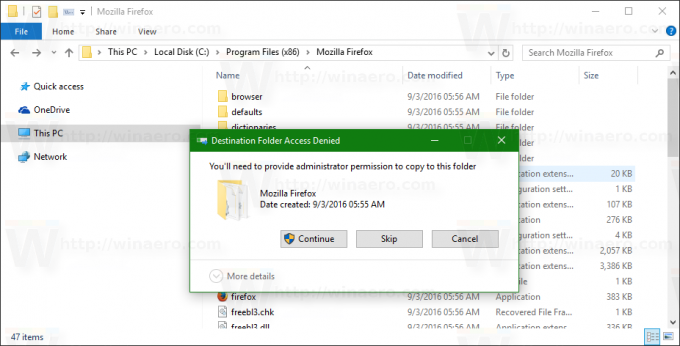

- Erstellen Sie in Notepad erneut eine neue Textdatei mit folgendem Inhalt:
pref("general.config.obscure_value", 0); pref("general.config.filename", "config.js");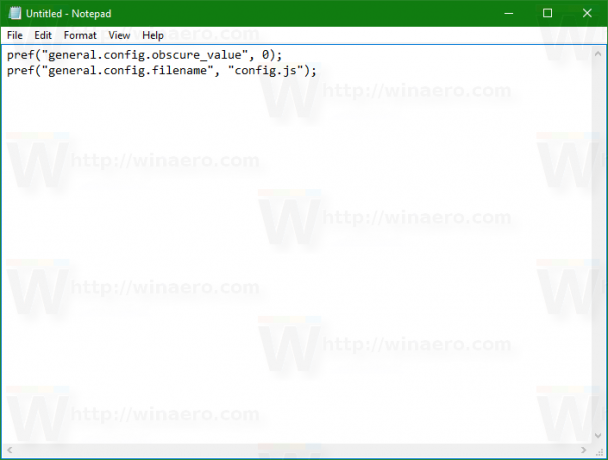
- Speichern Sie den obigen Text in einer Datei namens config-prefs.js.
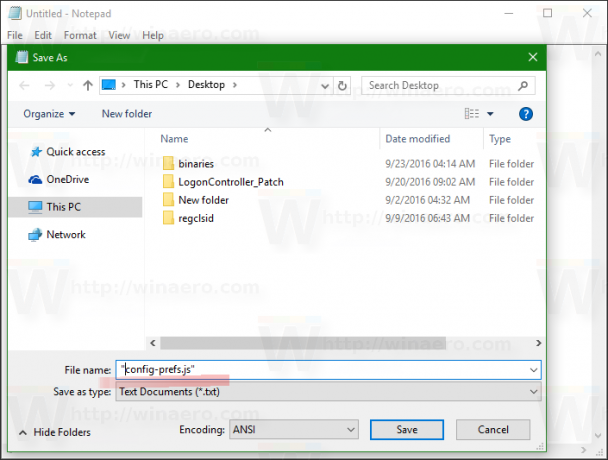
- Führen Sie Firefox aus und öffnen Sie Hilfe -> Informationen zur Fehlerbehebung. Die folgende Seite wird geöffnet:

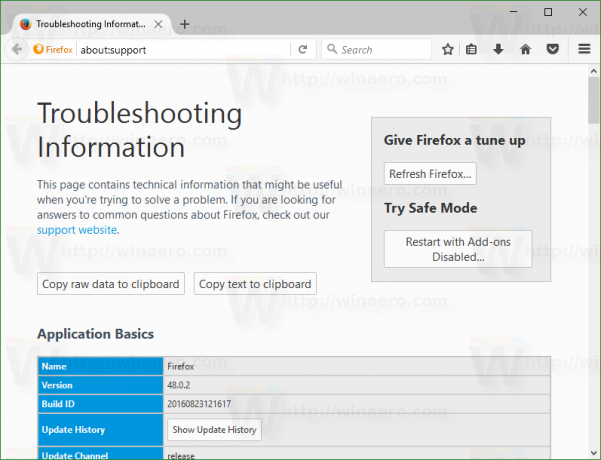
- Scrollen Sie nach unten zur Zeile „Profilordner“ und klicken Sie rechts auf die Schaltfläche „Ordner anzeigen“. Der Ordner wird im Datei-Explorer geöffnet.
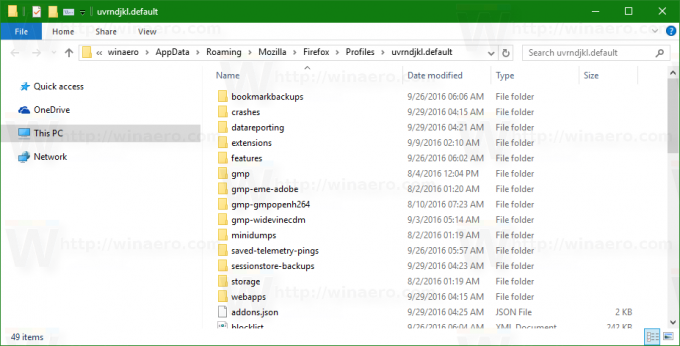
- Kopieren oder verschieben Sie die von Ihnen erstellte Datei config-prefs.js in diesen Ordner:
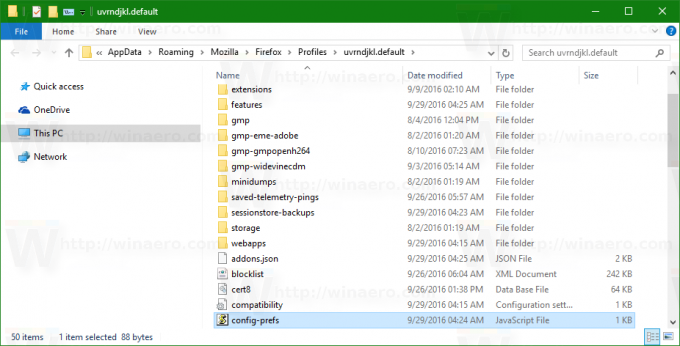
- Firefox neu starten.
- Wenn es nicht funktioniert, versuchen Sie, die Datei config-prefs.js in den Ordner zu legen
C:\Programme\Mozilla Firefox\defaults\pref
Starten Sie dann den Browser neu. Danke an unseren Leser Macgryver für diesen Tipp.
Das ist es. Nachdem Sie die erforderlichen Dateien an den oben genannten Speicherorten abgelegt haben, benötigt Firefox keine digitalen Signaturen für Add-Ons. Das erste Skript ist eine Konfigurationsdatei, die das SIGNED_TYPES-Array löscht, wodurch der Browser angewiesen wird, Add-Ons als zu signierende Objekte zu identifizieren. Die zweite Datei aktiviert das erste Skript.
Um die vorgenommenen Änderungen rückgängig zu machen, löschen Sie einfach diese beiden Dateien und starten Sie den Browser neu. Dank an OpenNews für das Teilen dieses Tippes.


