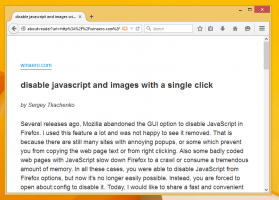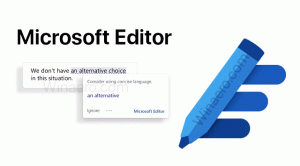Legen Sie Google als Standardsuche in der Windows 10-Taskleiste fest
Standardmäßig führt Windows 10 eine Online-Suche nach allem durch, was Sie in das Suchfeld der Taskleiste eingeben. Aber die Standardsuchmaschine ist Bing und der Endbenutzer kann sie nicht einfach ändern. Mozilla hat seinem Firefox-Browser eine raffinierte Option hinzugefügt, die die Bing-Suchmaschine in der Taskleiste überschreiben und jede gewünschte Suchmaschine für die Taskleiste einstellen kann. In diesem Artikel erfahren Sie, wie Sie mit Hilfe von Firefox Google als Standardsuche in der Windows 10-Taskleiste festlegen.
In Firefox Nightly haben die Mozilla-Entwickler eine spezielle Funktion hinzugefügt, die es ermöglicht, Suchanfragen aus der Windows 10-Taskleiste zu verarbeiten. Dies ist sehr nützlich, da anstelle von Bing jede beliebige Suchmaschine verwendet werden kann.
Mit der von Firefox bereitgestellten Option können Sie Google als Standardsuche in der Windows 10-Taskleiste festlegen
.Zuerst müssen Sie Firefox Nightly herunterladen von seine offizielle Seite. Sehen Sie sich alternativ an, wie es geht verschiedene Firefox-Versionen gleichzeitig ausführen.
Gehen Sie nun wie folgt vor:
- Öffnen Sie Firefox Nightly. Öffnen Sie die Einstellungen.
- Wählen Sie in den Einstellungen links Suchen aus.
- Wählen Sie in der Windows 10-Taskleiste die gewünschte Suchmaschine aus, die Sie anstelle von Bing verwenden möchten.
- Aktivieren Sie das Kontrollkästchen Verwenden Sie diese Suchmaschine für die Suche von Windows.
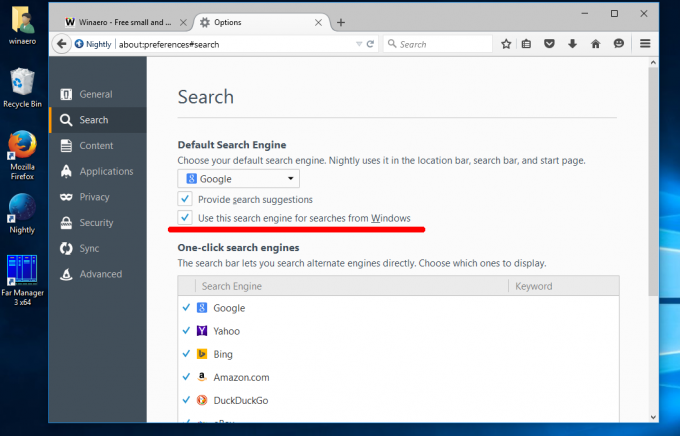
Du bist fertig. Diese einzigartige Option des Firefox-Browsers macht ihn für Windows 10-Benutzer sehr attraktiv. Wenn Ihnen nicht gefällt, wie Windows 10 eine Online-Suche über die Taskleiste durchführt, können Sie sie deaktivieren. Sehen So deaktivieren Sie die Websuche in der Windows 10-Taskleiste.