Installieren Sie die Microsoft Editor-Erweiterung in Chrome und Edge
So installieren Sie die Microsoft Editor-Erweiterung in Chrome und Edge
Microsoft hat eine neue Erweiterung für Google Chrome und Microsoft Edge namens Microsoft Editor veröffentlicht. Es ist ein neuer KI-gestützter Schreibassistent, der als Alternative zu Grammarly angesehen werden kann.
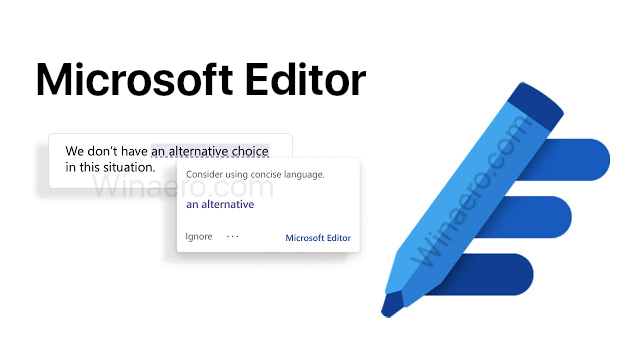
Der neue Microsoft Editor wird an drei Hauptstellen verfügbar sein: Dokumente (Word für das Web und Desktop), E-Mail (Outlook.com und Outlook für das Web) und im Web (über einen Browser) Verlängerung). Microsoft beschreibt es wie folgt.
Werbung
Schreiben fällt vielen von uns nicht leicht. Tatsächlich zeigen unsere Untersuchungen, dass etwa die Hälfte von uns danach strebt, bessere Schriftsteller zu werden. Deshalb haben wir heute ein große Erweiterung des Microsoft Editors, ein KI-gestützter Dienst, der in mehr als 20 Sprachen verfügbar ist und jetzt über Word und Outlook.com sowie als eigenständige Browsererweiterung für Microsoft Edge und Google Chrome zugänglich ist. Egal, ob Sie eine Arbeit für die Schule schreiben oder Ihr LinkedIn-Profil aktualisieren, Editor hilft Ihnen, beim Schreiben Ihr Bestes zu geben.
Microsoft Editor hilft beim Schreiben in mehr als 20 Sprachen. Wenn es als Browsererweiterung installiert wird, kann es überall im Web und auf jeder Website verwendet werden.
Microsoft Editor ist kostenlos verfügbar und bietet grundlegende Funktionen wie Rechtschreibprüfung und grundlegende Grammatik in Word, Outlook.com und im Web. Mit einem kostenpflichtigen Microsoft 365-Abonnement erhalten Benutzer erweiterte Grammatik- und Stilverfeinerungen wie Klarheit, Prägnanz, formale Sprache, Wortschatzvorschläge und mehr.
Um die Microsoft Editor-Erweiterung in Google Chrome zu installieren,
- Öffnen Sie Google Chrome.
- Navigieren Sie zum folgende Webseite im Chrome Web Store.
- Klicke auf Zu Chrome hinzufügen.
- Klicke auf Erweiterung hinzufügen im nächsten Dialog.
- In der Symbolleiste wird eine abgeblendete Erweiterungsschaltfläche angezeigt. Klicken Sie darauf und melden Sie sich mit Ihrem Microsoft-Konto an (oder registrieren Sie ein neues).
- Jetzt können Sie die Grundeinstellungen anpassen oder alle Optionen überprüfen, indem Sie auf das Zahnradsymbol klicken.
Du bist fertig.
Um die Microsoft Editor-Erweiterung in Microsoft Edge zu installieren,
- Öffnen Sie Microsoft Edge.
- Gehen Sie auf die folgende Seite: Microsoft Editor auf der Edge-Add-ons-Website.
- Klicken Sie auf die Werden Taste.
- Klicke auf Erweiterung hinzufügen im nächsten Dialog.
- Klicken Sie auf die Erweiterungsschaltfläche in der Symbolleiste und melden Sie sich mit Ihrem Microsoft-Konto an (oder registrieren Sie ein neues).
- Jetzt können Sie die Grundeinstellungen anpassen oder alle Optionen überprüfen, indem Sie auf das Zahnradsymbol klicken.
Du bist fertig.
Sobald Sie die Erweiterung installiert haben, können Sie sie sofort verwenden.
Geben Sie einfach ein Textfeld auf einer beliebigen Webseite ein, und die Erweiterung zeigt Ihnen einen Vorschlag an und überprüft die Rechtschreibung.
Die Browsererweiterung funktioniert auf den meisten Websites, aber nicht auf allen. Insbesondere wird Google Docs noch nicht unterstützt. Wenn Sie in einer Web-App arbeiten, die Editor enthält, wie Word oder Outlook für das Web, stammen die Vorschläge des Editors vom Editor in der App, nicht von der Browsererweiterung. Die meisten Microsoft Office-Apps und Webdienste sind sehr eng mit der Editor-Funktion ausgestattet.
