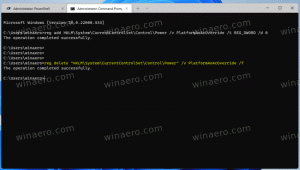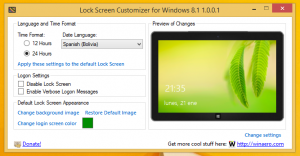Windows 10 Build 17661 ist im Fast Ring verfügbar
Microsoft veröffentlicht Windows 10 Insider Preview Build 17650 aus dem „Redstone 5“-Zweig für Windows Insider im Fast Ring. Diese Version enthält eine Reihe von Verbesserungen und neuen Funktionen.
Folgendes ist neu in dieser Version.
Ein modernes Snipping-Erlebnis
Heute machen wir den ersten Schritt, um unsere Snipping-Erfahrungen zusammenzuführen. Das neue moderne Snipping-Erlebnis hilft Ihnen dabei, mühelos zu erfassen und zu kommentieren, was Sie auf Ihrem Bildschirm sehen. Während der Arbeit daran haben wir Ihr Feedback zum Erstellen von Screenshots in Windows sorgfältig durchgesehen – Sie werden feststellen, dass der Ablauf und die Tools für das Teilen optimiert sind und die visuelle Kommunikation mit anderen schnell und machen einfach.
Was Sie erwarten können, wenn Sie auf diesen Build aktualisieren:
Screen Sketch ist jetzt eine App! Ursprünglich als Teil des Windows Ink Workspace eingeführt, bietet dies eine Reihe von Vorteilen, darunter die Möglichkeit, jetzt über den Microsoft Store zu aktualisieren, wird jetzt angezeigt oben in der Liste, wenn Sie Alt + Tab drücken, können Sie die Fenstergröße nach Ihren Wünschen einstellen, wenn Sie Multitasking mögen, und es unterstützt sogar mehrere Fenster (und Registerkarten, dank Sätze!).
Einfaches Schnippeln ist nur einen Schritt entfernt. Eines der lautesten Dinge, die wir gehört haben, ist, dass Sie schnell einen Screenshot ausschneiden und teilen möchten, und wir machen es möglich! WIN + Shift + S öffnet jetzt eine Snipping-Symbolleiste – schneide ein Rechteck, etwas mehr Freiform oder Vollbild und es wird direkt in deine Zwischenablage gehen. Wenn das alles ist, was Sie brauchen, können Sie es von dort aus übernehmen. Willst du aber mehr? Unmittelbar nachdem Sie einen Ausschnitt gemacht haben, erhalten Sie jetzt eine Benachrichtigung, die Sie und Ihren Ausschnitt zur Screen Sketch-App führt, wo Sie Anmerkungen machen und teilen können!
ALT-TEXT: Unmittelbar nachdem Sie einen Ausschnitt gemacht haben, erhalten Sie jetzt eine Benachrichtigung, die Sie und Ihren Ausschnitt zur Screen Sketch-App führt, wo Sie Anmerkungen machen und teilen können!
Aber warte, es gibt noch mehr! Ist die Tastenkombination WIN + Shift + S zu lang, um sie sich zu merken? Erraten Sie, was! Wir haben einfache Eingabeoptionen für jede Eingabemodalität hinzugefügt:
- Klicken Sie einfach auf die Stiftschwanztaste. Wenn Sie einen Stift haben, gehen Sie zu Stift- und Windows-Tinteneinstellungen – Sie werden feststellen, dass Screen Snipping jetzt eine Option für einen einzelnen Klick ist. Dadurch gelangen Sie direkt in unser Snipping-Erlebnis:
- Drücken Sie auf Bildschirm drucken. Sie haben richtig gehört, nur ein Knopf! Es ist nicht standardmäßig aktiviert – gehen Sie zu Tastatureinstellungen – Sie sehen eine neue Option mit der Aufschrift „Verwenden Sie die Druckbildschirmtaste, um das Bildschirmausschneiden zu starten“. Öffnen Sie die Einstellungen und suchen Sie nach "Druckbildschirm", um auf die richtige Seite zu gelangen.
- Drücken Sie die Schnellaktionstaste im Action Center. Genannt „Screen Snip“ – es sollte da sein, sobald Sie ein Upgrade durchführen, aber wenn nicht, können Sie es jederzeit über die Einstellungen für Benachrichtigungen und Aktionen aktivieren.
Wir suchen Feedback! Sagen Sie uns, was Sie als nächstes sehen möchten, über den Feedback Hub unter Apps > Bildschirmskizze – Klicken Sie einfach auf die Auslassungspunkte in der Bildschirmskizze-App und Sie gelangen direkt dorthin.
HINWEIS: Überprüfen Sie nach der Installation dieses Builds den Microsoft Store auf Updates für die Screen Sketch-App. Sie benötigen eine aktualisierte Version, um Screenshots zuschneiden zu können.
Fortsetzung des Set-Experiments
In den letzten Wochen haben wir das Sets-Experiment allen Windows-Insidern zur Verfügung gestellt, die sich für Skip Ahead entschieden haben. Jetzt, da Fast Ring und Skip Ahead wieder zusammengeführt werden und die gleichen RS5-Builds erhalten, werden wir mit der kontrollierten Studie fortfahren, genau wie im Dezember. Das bedeutet, dass nicht alle Insider Sets sehen können. Insider, die sich für Skip Ahead entschieden haben, die zuvor Sets hatten, werden weiterhin Sets haben. Im Gegensatz zu der kontrollierten Studie, die wir im Dezember durchgeführt haben, wird jedoch die große Mehrheit der Insider im Fast Ring Sets sehen und eine kleinere Gruppe nicht.
Flüssigeres Design: Einführung von Acryl in der Aufgabenansicht
Wir haben gehört, dass Sie Acryl mögen! Uns gefällt es auch – wenn Sie auf diesen Build aktualisieren, werden Sie feststellen, dass der gesamte Hintergrund der Aufgabenansicht jetzt einen weichen Unschärfeeffekt hat.
Verbesserungen der Windows-Sicherheit
Windows Defender Security Center heißt jetzt Windows-Sicherheit. Sie können die App weiterhin auf alle üblichen Arten aufrufen – bitten Sie Cortana einfach, die Windows-Sicherheit zu öffnen, oder interagieren Sie mit dem Taskleistensymbol. Mit Windows-Sicherheit können Sie alle Ihre Sicherheitsanforderungen verwalten, einschließlich Windows Defender Antivirus und Windows Defender Firewall.
Wir nehmen auch einige Änderungen an der Darstellung von Bedrohungen und Aktionen vor, die Ihre Aufmerksamkeit erfordern, und werden dies in den kommenden Monaten weiter verfeinern.
Verbesserungen der Fokusunterstützung beim Spielen
Jetzt schaltet sich der Fokusassistent automatisch ein, wenn Sie spielen irgendein Vollbild-Spiel. Keine Unterbrechungen mehr beim Zerkleinern. Dieses Verhalten sollte automatisch aktiviert werden, aber Sie können es jederzeit überprüfen, indem Sie zu Einstellungen> System> Fokusassistent gehen und sicherstellen, dass die automatische Regel "Wenn ich ein Spiel spiele" aktiviert ist.
Fortsetzung der Migration der Soundeinstellungen
Die Konsolidierung unserer Einstellungserfahrungen hat für uns ständige Priorität. Wir haben unsere Arbeit damit begonnen, die Soundeinstellungen mit dem Windows 10. April 2018 Update in die Einstellungen zu verschieben, und wir freuen uns, mit dem heutigen Flug den nächsten Teil davon ankündigen zu können. Die Geräteeigenschaften wurden jetzt in die Einstellungen integriert – klicken Sie einfach auf die Links in den Soundeinstellungen und Sie werden eine neue Seite finden, auf der Sie Ihr Gerät benennen und Ihr bevorzugtes räumliches Audio auswählen können Format.
Bringen Sie die Microsoft Pinyin- und Wubi-IMEs auf die nächste Stufe
Schreiben Sie auf Chinesisch (vereinfacht)? Wir aktualisieren den Microsoft Pinyin IME! Wir haben uns darauf konzentriert, Ihr Feedback zu Leistung, Zuverlässigkeit und Kompatibilität zu berücksichtigen. Sie werden auch eine Reihe anderer Verbesserungen feststellen, darunter:
Designverbesserungen – ein neues Logo (für den Microsoft Pinyin IME), neue IME-Symbolleiste und Unterstützung für dunkle Themen!
Ein aktualisiertes Kontextmenü. Wir haben dem Kontextmenü des IME-Modus-Indikators in der Taskleiste eine Reihe von Optionen hinzugefügt, damit Sie schnell auf die Dinge zugreifen können, die Sie benötigen.
Der IME verwendet jetzt dieselbe UX für die ausdrucksstarke Eingabe wie andere Sprachen. Sie können es aufrufen, indem Sie auf die Emoji-Schaltfläche in der IME-Symbolleiste klicken oder die Hotkeys des Emoji-Panels verwenden (WIN + Punkt (.) oder WIN + Semikolon (;)). Sie können zwischen Emoji-, Kaomoji- und Symboleingabe wechseln, wenn Chinesisch (vereinfacht) das aktive Gebietsschema ist.
Wir würden gerne hören, was Sie von dieser neuen Erfahrung halten – dieser Link führt Sie zum Feedback Hub, wo Sie Ihre Gedanken teilen können.
Wir haben die Unterstützung für das High Efficiency Image File Format (HEIF) in. angekündigt Windows 10 Insider Preview Build 17623. Wir freuen uns, Ihnen mitteilen zu können, dass Sie in Build 17661 jetzt Bilder im HEIF-Format im Datei-Explorer drehen und Metadaten wie „Aufnahmedatum“ bearbeiten können.
Die neue Funktionalität erfordert die neueste Version des HEIF-Pakets. Die neueste Version wird automatisch im Store installiert. Wenn automatische Updates deaktiviert sind, können Sie das HEIF-Paket manuell herunterladen mit dieser Link.
HEIF-Dateien verwenden den HEVC-Videocodec, um das Bild auf ungefähr die Hälfte der JPEG-Größe zu komprimieren. Wenn Ihr Windows-PC noch nicht über den HEVC-Videocodec verfügt, können Sie ihn im Windows Store mit. kaufen dieser Link.
Um eine HEIF-Bilddatei zu drehen, klicken Sie einfach im Datei-Explorer mit der rechten Maustaste darauf und wählen Sie „Nach rechts drehen“ oder „Nach links drehen“ aus dem Menü. „Aufnahmedatum“ und andere Eigenschaften können bearbeitet werden, indem Sie auf „Eigenschaften“ klicken und den Reiter „Details“ auswählen.
Bitte bleiben Sie gespannt auf zusätzliche Funktionen im Zusammenhang mit dem HEIF-Dateiformat in zukünftigen Windows 10 Insider Preview-Builds!
- Wir haben eine Reihe von Verbesserungen daran vorgenommen, wie Narrator die Verwendung von Sets kommuniziert – zum Beispiel Narrator informiert Sie jetzt über die Registerkarten, indem Sie Informationen wie Tab # N von M lesen, wenn Sie öffnen und zwischen ihnen wechseln Registerkarten. Wenn Sie ein Narrator-Benutzer sind, nehmen Sie sich bitte einen Moment Zeit, um Sets mit dem heutigen Build auszuprobieren und Feedback zu der Erfahrung zu geben.
- Wenn Sie eine Neuinstallation oder eine PC-Aktualisierung durchführen, werden Sie feststellen, dass die Out-of-Box-Erfahrung zum Einrichten Ihres PCs jetzt umfasst eine Seite zum Aktivieren der Synchronisierung des Aktivitätsverlaufs, die Ihnen hilft, Ihre bisherigen Aktivitäten fortzusetzen, auch wenn Sie das Gerät wechseln.
- Wir haben den Zugriff auf Hauttöne im Emoji-Panel angepasst – Sie sehen jetzt eine Reihe von Hautfarben, aus denen Sie auswählen können, wenn Emojis von Personen angezeigt werden.
- Wir haben ein Problem behoben, bei dem die Verwendung von Pfeil- und Bild-auf- / Bild-ab-Tasten nicht funktionierte, um Webseiten in Microsoft Edge zu scrollen.
- Wir haben ein Problem behoben, das dazu führte, dass der Mauszeiger beim Bewegen der Maus über bestimmte UI-Elemente und Textfelder in den letzten beiden Flügen unsichtbar wurde.
- Wir haben ein Problem behoben, das dazu führte, dass der Mauszeiger in den letzten beiden Flügen nicht richtig animierte.
- Wir haben ein Problem behoben, das dazu führte, dass die Game Bar für einige Insider nach dem Drücken von WIN+G nicht angezeigt wurde.
- Wenn Sie mit der Maus über das Windows-Symbol in der Taskleiste fahren, wird jetzt ein Tooltip für Start angezeigt.
- Wir haben das Design des Handschriftbereichs aktualisiert, sodass die Schaltfläche „Löschen“ jetzt eine Schaltfläche der obersten Ebene ist. Die Schaltfläche zum Wechseln der Sprache befindet sich jetzt im Menü „…“.
- Wenn Sie zu Stift- und Windows-Tinteneinstellungen gehen, finden Sie eine neue Option, mit der sich Ihr Stift wie eine Maus verhalten kann, anstatt den Bildschirm zu scrollen oder zu schwenken.
- Bestimmte Benachrichtigungen vom Action Center können zu normalen Abstürzen von Explorer.exe führen. Wir arbeiten daran, dies beim nächsten Flug zu beheben.
- VPN funktioniert nach der Aktualisierung auf diesen Build möglicherweise nicht. Damit VPN wieder funktioniert, löschen Sie die Verzeichnisse %ProgramData%\Microsoft\Network\Connections\pbk*. Überprüfen Sie, ob das von Ihnen benötigte VPN-Profil bereits angezeigt wird, und installieren Sie andernfalls die entsprechende VPN-Client-App erneut, die Sie benötigen.
- Nachdem Sie auf diesen Build aktualisiert und die neuesten App-Updates aus dem Microsoft Store installiert haben, fehlen möglicherweise Apps, wenn Sie sich bei zusätzlichen Benutzerkonten auf dem PC anmelden. Sie können das folgende PowerShell-Skript ausführen, wenn Sie bei Benutzern mit fehlenden Apps auf Ihrem PC angemeldet sind, um das Problem zu beheben: Get-AppXPackage *WindowsStore* -AllUsers | Foreach {Add-AppxPackage -DisableDevelopmentMode -Register „$($_.InstallLocation)\AppXManifest.xml“}
- Beim Fortsetzen aus dem Ruhezustand ist der Desktop möglicherweise kurz sichtbar, bevor der Sperrbildschirm wie erwartet angezeigt wird.
- Wenn ein Film- und Fernsehbenutzer den Zugriff auf seine Videobibliothek verweigert (über die Option "Filme und Fernsehen auf Ihre Videobibliothek zugreifen lassen?"). Popup-Fenster oder über die Windows-Datenschutzeinstellungen), stürzt Filme & Fernsehen ab, wenn der Benutzer zur Registerkarte "Persönlich" navigiert.
- Uns ist ein Problem bekannt, das dazu führt, dass die Sprachausgabe beim Aufrufen von Alt + Tab zusätzlichen Text liest, und wir arbeiten an einer Lösung.
- Wenn Sie die Einrichtung für ein Windows Mixed Reality-Headset in diesem Build abschließen, bleibt das Headset schwarz, bis es vom Stromnetz getrennt und wieder an den PC angeschlossen wird.
- Das Festlegen von UX für Office Win32-Desktop-Apps ist nicht endgültig. Die Erfahrung wird im Laufe der Zeit basierend auf Feedback verfeinert.
- Der obere Rand einiger Win32-Desktop-App-Fenster kann bei maximierter Erstellung leicht unter der Registerkartenleiste angezeigt werden. Um das Problem zu umgehen, stellen Sie das Fenster wieder her und maximieren Sie es erneut.
- Das Schließen einer Registerkarte kann manchmal den gesamten Satz minimieren.
- Das Anordnen und Kaskadieren von Fenstern, einschließlich Funktionen wie "Seite an Seite anzeigen" in Word, funktioniert nicht für inaktive Registerkarten.
- Das Fenster des Office Visual Basic-Editors wird derzeit mit Registerkarten versehen, ist jedoch in Zukunft nicht vorgesehen.
- Das Öffnen eines Office-Dokuments, während in derselben App ein vorhandenes Dokument geöffnet ist, kann zu einem unbeabsichtigten Wechsel zum letzten aktiven Dokument führen. Dies geschieht auch, wenn ein Blatt in Excel geschlossen wird, während andere Blätter geöffnet bleiben.
- Wenn Sie mit der rechten Maustaste auf eine Registerkarte in Sets klicken, wird in diesem Build kein Kontextmenü angezeigt.
- Lokale Dateien oder nicht von Microsoft stammende Cloud-Dateien werden nicht automatisch wiederhergestellt, und es wird keine Fehlermeldung angezeigt, die den Benutzer auf diese Tatsache aufmerksam macht.