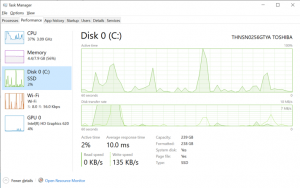So deaktivieren Sie den modernen Standby in Windows 11 und Windows 10
Heute werden wir eine einfache Möglichkeit zum Deaktivieren von Modern Standby in Windows 11 und Windows 10 untersuchen. Modern Standby ist ein moderner Energiemodus, der bestimmte Vor- und Nachteile hat.
Anzeige
Wenn Sie nicht vertraut sind Modernes Standby, es ist der neueste Energiesparmodus, der in modernen Laptops und Tablets verfügbar ist. Es ersetzte den Klassiker S3 Energiesparmodus, der die Hardware einfach in den Ruhezustand versetzt. Modern Standby fügt neben der „Instant ON“-Funktion eine effiziente Energieverwaltung einzelner Geräte hinzu. Letzteres ermöglicht es, ein Windows-Gerät wie Ihr Smartphone sofort einzuschalten und sogar eine aktive Internetverbindung im Ruhezustand aufrechtzuerhalten.
Das eingebaute powercfg-Konsolentool in Windows ermöglicht das Finden wenn Ihr Gerät Modern Standby unterstützt. Wenn Sie Modern Standby aus irgendeinem Grund zugunsten des klassischen Energiesparmodus deaktivieren müssen, befolgen Sie die nachstehenden Anweisungen.
Deaktivieren Sie den modernen Standby
Gehen Sie wie folgt vor, um Modern Standby in Windows 11 und Windows 10 zu deaktivieren.
- Klicken Sie mit der rechten Maustaste auf die Anfang Taste, auswählen Lauf, und geben Sie ein
regeditzum Run-Feld. Schlag Eingeben um den Registrierungseditor zu starten. - Navigieren Sie zu
HKEY_LOCAL_MACHINE\SYSTEM\CurrentControlSet\Control\PowerSchlüssel. Kopieren Sie dazu diesen Pfad und fügen Sie ihn in die Adressleiste des Registrierungseditors ein. - Klicken Sie mit der rechten Maustaste auf den leeren Bereich im rechten Bereich und wählen Sie aus Neu > DWORD-Wert (32-Bit).
- Benennen Sie den neuen Wert als PlatformAoAcOverride und beließ seine Wertdaten als 0 (Null).

- Neustart Windows, um die Änderung zu übernehmen.
Sie haben Modern Standby gerade erfolgreich deaktiviert.
Um Ihre Zeit zu sparen, habe ich gebrauchsfertige Registrierungsdateien vorbereitet. Alternativ dazu können Sie einige Befehle verwenden. Auf geht's.
Gebrauchsfertige Registrierungsdateien
- Hier klicken um zwei REG-Dateien im ZIP-Archiv herunterzuladen.
- Extrahieren Sie sie in einen beliebigen Ordner Ihrer Wahl.
- Doppelklicken Sie auf die
Disable_Modern_Standby.regDatei und bestätigen Sie die UAC-Eingabeaufforderung. - Starte den Computer neu.
- Die Rückgängig-Optimierung ist die
Enable_Modern_Standby.regDatei, die ebenfalls im Archiv enthalten ist.
Fertig!
Alternativ können Sie spezielle Befehle ausführen, um die entsprechenden Registrierungsänderungen vorzunehmen.
Befehle zum Deaktivieren des modernen Standby
Der schnellste Weg, Modern Standby in Windows 11 und Windows 10 zu deaktivieren, besteht darin, die folgenden Reg-Befehle auszuführen.
Zuerst drücken Sieg + x und auswählen Windows-Terminal (Admin) aus dem Menü.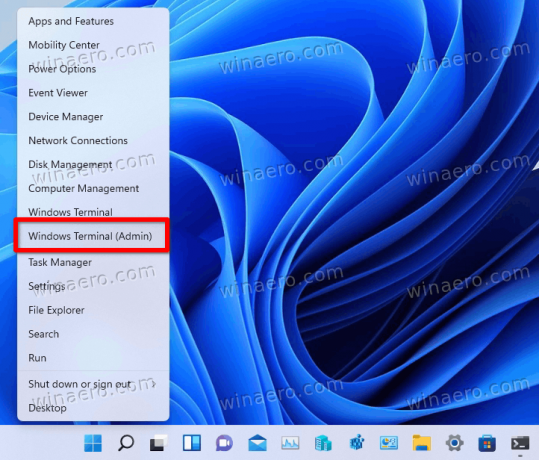
Wechseln Sie als Nächstes zur Eingabeaufforderung, indem Sie drücken Strg + Schicht + 2, oder aus dem Abwärtspfeilmenü (siehe Screenshot).
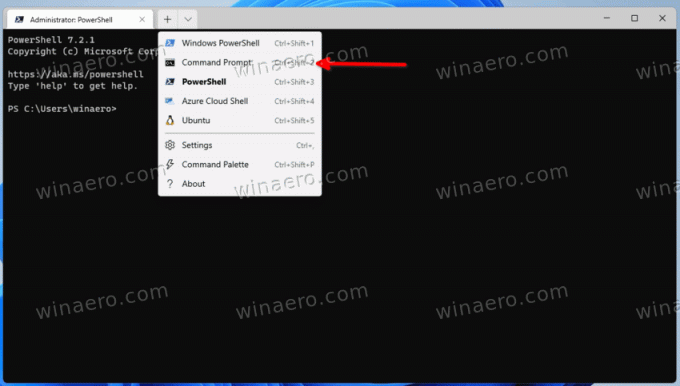
Führen Sie abschließend einen der folgenden Befehle aus:
- So deaktivieren Sie die moderne Standby-Funktion:
reg add HKLM\System\CurrentControlSet\Control\Power /v PlatformAoAcOverride /t REG_DWORD /d 0.
- Um es wieder zu aktivieren (Deaktivierung rückgängig zu machen):
reg löschen Sie "HKLM\System\CurrentControlSet\Control\Power" /v PlatformAoAcOverride /f.
Das ist ziemlich einfach. Die obigen Befehle wurden von mir auf meinen Geräten mit Intel-CPUs getestet und sie funktionieren wie ein Zauber. Wenn das Deaktivieren von Modern Standby negative Auswirkungen auf Ihren Laptop und seine Energieverwaltung hat, zögern Sie nicht, Ihr Gerätemodell und seine Spezifikationen mitzuteilen.