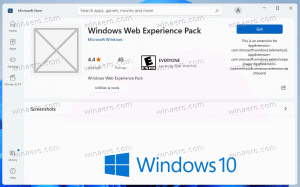Deaktivieren Sie Erweiterungen in Edge in Windows 10
Microsoft Edge ist die Standard-Webbrowser-App in Windows 10. Es handelt sich um eine universelle (UWP) App mit Unterstützung für Erweiterungen, einer schnellen Rendering-Engine und einer vereinfachten Benutzeroberfläche. In diesem Artikel erfahren Sie, wie Sie die Unterstützungsfunktion für Erweiterungen in Edge in Windows 10 deaktivieren.
Werbung
Edge hat während der Feature-Update-Versionen von Windows 10 viele Änderungen erfahren. Der Browser hat jetzt Verlängerung Unterstützung, EPUB Unterstützung, eine eingebaute PDF Reader, Die Fähigkeit zu Passwörter und Favoriten exportieren und eine Reihe weiterer nützlicher Funktionen wie die Möglichkeit, zu gehen Vollbild mit einem einzigen Tastendruck. In Windows 10 Creators Update hat Edge Unterstützung für Registerkartengruppen (Tabs beiseite legen). Unter Windows 10 Herbst Creators Update, der Browser wurde aktualisiert mit fließendem Design.

Ab dem Windows 10 Anniversary Update unterstützt Edge
Browsererweiterungen. Es gibt eine Reihe von Situationen, in denen Sie diese Funktion deaktivieren möchten. Dies kann nützlich sein, wenn Sie Windows 10 in einer Unternehmensumgebung mit strengen Regeln ausführen oder Ihre Familienmitglieder daran hindern müssen, nicht vertrauenswürdige Webbrowser-Erweiterungen zu installieren.Es gibt zwei Möglichkeiten, die Edge-Erweiterungsunterstützung in Windows 10 zu deaktivieren. Dies kann mit einem Registry-Tweak in erfolgen Windows 10-Editionen ohne die Editor-App für lokale Gruppenrichtlinien. In Editionen wie Pro, Enterprise oder Education können Sie die GUI verwenden. Hier ist, wie.
So deaktivieren Sie Erweiterungen in Edge in Windows 10, Mach Folgendes.
- Öffne das Registrierungseditor-App.
- Gehen Sie zum folgenden Registrierungsschlüssel.
HKEY_LOCAL_MACHINE\SOFTWARE\Policies\Microsoft\MicrosoftEdge\Extensions
So rufen Sie einen Registrierungsschlüssel auf mit einem klick. Hinweis: In meinem Fall musste ich die Unterschlüssel für MicrosoftEdge und Extensions manuell erstellen. Sie können in Ihrer Registrierung vorhanden sein oder nicht.
- Erstellen Sie rechts einen neuen 32-Bit-DWORD-Wert Erweiterungen aktiviert.
Hinweis: Auch wenn Sie mit 64-Bit-Windows Sie müssen weiterhin einen 32-Bit-DWORD-Wert erstellen.
Lassen Sie die Wertdaten 0.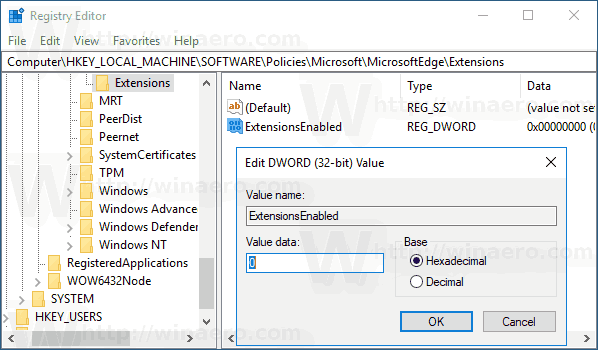
- Damit die von der Registrierungsoptimierung vorgenommenen Änderungen wirksam werden, Windows 10 neu starten.
Du bist fertig.
Erweiterungen mit Gruppenrichtlinie deaktivieren
Wenn Sie Windows 10 Pro, Enterprise oder Education Edition ausführen, können Sie die lokale Gruppenrichtlinien-Editor-App verwenden, um die oben genannten Optionen mit einer GUI zu konfigurieren.
- Drücken Sie Gewinnen + R Tasten zusammen auf Ihrer Tastatur und geben Sie ein:
gpedit.msc
Drücken Sie Enter.

- Der Gruppenrichtlinien-Editor wird geöffnet. Gehe zu Computerkonfiguration > Administrative Vorlagen > Windows-Komponenten > Microsoft Edge.
- Legen Sie die Richtlinienoption fest Erweiterungen zulassen auf "deaktiviert" wie unten gezeigt.

Das ist es.