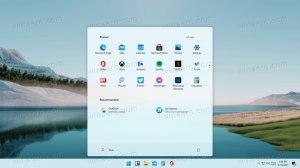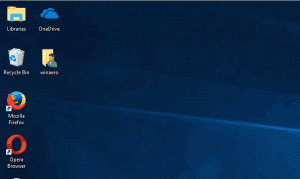Deaktivieren Sie Update und Neustart und Update und Herunterfahren in Windows 10
Sie können deaktivieren Updaten und neustarten und Aktualisieren und Herunterfahren Befehle im Startmenü in Windows 10, wenn Sie sie als störend empfinden. Sobald Sie die Anweisungen in diesem Beitrag befolgen, werden sie nie in den Energieoptionen und im Rechtsklickmenü der Starttaste angezeigt.
Werbung
Windows 10 ist standardmäßig so konfiguriert, dass Updates automatisch installiert werden. Wenn Windows 10 kumulative und Sicherheitsupdates installiert, ist häufig ein Neustart erforderlich, um die verwendeten Systemdateien zu aktualisieren und die Änderungen zu übernehmen.
Wenn ein Neustart erforderlich ist, zeigt Windows 10 eine Benachrichtigung an, in der Sie es sofort neu starten oder einen geeigneten Zeitpunkt für den planmäßigen Neustart auswählen können.
Außerdem ändert Windows 10 die Energieoptionen und fügt dem Startmenü und dem Rechtsklickmenü des Startmenüs zwei zusätzliche Optionen hinzu. Die neuen Einträge sind
Updaten und neustarten und Aktualisieren und Herunterfahren. Sie bleiben sichtbar, bis Sie die Installation von Updates in Windows 10 abgeschlossen haben.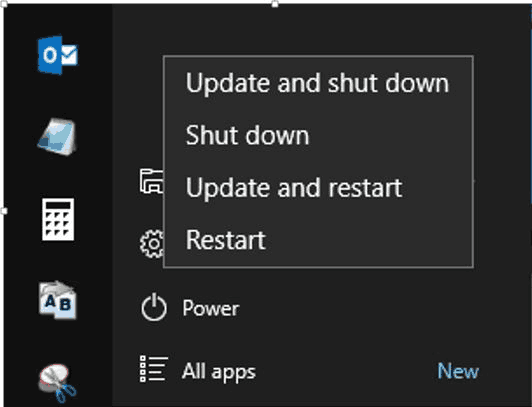
Wenn Sie sie nicht sehen, gibt es zwei Methoden, mit denen Sie diese Menüelemente aus den Energieoptionen ausblenden können. Die erste Methode funktioniert in allen Editionen von Windows 10, einschließlich Windows 10 Home. Bei der anderen handelt es sich um das Tool gpedit.msc, das in bestimmten Editionen des Betriebssystems (z. B. in Windows 10 Home) nicht verfügbar ist.
In diesem Beitrag erfahren Sie, wie Sie die deaktivieren Updaten und neustarten und Aktualisieren und Herunterfahren Befehle im Startmenü von Windows 10.
So deaktivieren Sie Update und Neustart und Update und Herunterfahren in Windows 10
- Laden Sie die. herunter folgende Registry-Dateien.
- Entsperren das heruntergeladene ZIP-Archiv.
- Extrahieren Sie den Inhalt in einen beliebigen Ordner.
- Doppelklicken Sie auf die Datei
Deaktivieren Sie Update und shutdown.regum das Hinzufügen von Windows 10 zu stoppen Updaten und neustarten und Aktualisieren und Herunterfahren Befehle zum Startmenü. - Ausloggen und melden Sie sich wieder an, um die Änderung zu übernehmen.
Es gibt auch eine Undo-Datei, Restore Defaults.reg wodurch das Standardverhalten des Startmenüs wiederhergestellt wird.
Die obige Methode funktioniert also in allen Editionen von Windows 10, einschließlich Windows 10 Home. So funktioniert das.
Wie funktioniert es
Die obigen Registrierungsdateien ändern den folgenden Registrierungsschlüssel:
HKEY_LOCAL_MACHINE\SOFTWARE\Policies\Microsoft\Windows\WindowsUpdate\AU
Wenn der Unterschlüssel AU fehlt, müssen Sie ihn manuell erstellen. Unter dem AU-Schlüssel müssen Sie einen 32-Bit-DWORD-Parameter erstellen NoAUShutdownOption und setze es auf 1.

Schließlich, wenn Sie Pro, Education oder Enterprise ausführen Auflage von Windows 10 können Sie die lokale Gruppenrichtlinien-Editor-App "gpedit.msc" verwenden, um das Verhalten der Update-Optionen über die GUI zu konfigurieren.
Deaktivieren Sie die Energieoptionen aktualisieren im Editor für lokale Gruppenrichtlinien
- Öffne das Editor für lokale Gruppenrichtlinien.
- Gehe zum Computerkonfiguration > Administrative Vorlagen > Windows-Komponenten > Windows Update Kategorie links.

- Auf der rechten Seite finden Sie die Die Option „Updates installieren und herunterfahren“ im Dialogfeld „Windows herunterfahren“ nicht anzeigen Politik.
- Doppelklicken Sie darauf und wählen Sie Ermöglicht um die Richtlinie zu aktivieren, und klicken Sie dann auf OK und Anwenden.
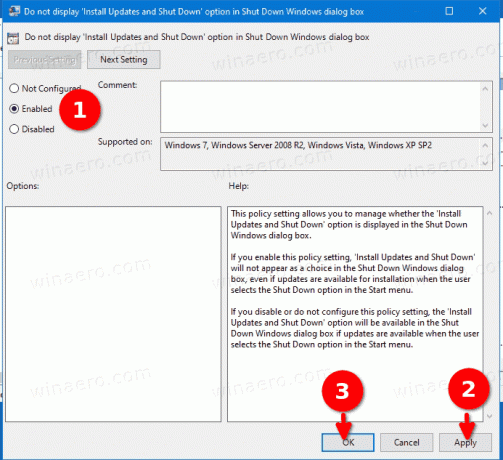
- Die Änderung sollte sofort wirksam werden.
Das ist es.