So deaktivieren oder deinstallieren Sie den Windows Media Player in Windows 10
Sie können Windows Media Player in Windows 10 deaktivieren oder deinstallieren, wenn Sie eine andere App zum Abspielen Ihrer Audio- und Videodateien verwenden. Viele Benutzer sind bereits auf fortschrittliche Open-Source-Apps wie VLC und SMPlayer umgestiegen, sodass sie für das gute alte WMP keine Verwendung mehr haben. Selbst Microsoft legt es nicht mehr als Standard-Musik-App in Windows 10 fest.
Werbung
Wie MS Paint, das viele "moderne Alternativen" überlebt hat, Windows Media Player bleibt in Windows 10 und wird tatsächlich von Millionen von Menschen weltweit geliebt. Wenn Sie jedoch denken, dass Sie den guten alten Windows Media Player nicht mehr benötigen, können Sie mit Windows 10 den Windows Media Player deaktivieren oder endgültig löschen. In dieser Anleitung erfahren Sie, wie Sie Windows Media Player von Windows 10 entfernen.
Beginnen wir mit dem Deaktivieren von Window Media Player in Windows 10. Dies ist eine bevorzugte Option, mit der Sie WMP schnell wiederherstellen können, wenn Sie es wieder benötigen.
Deaktivieren Sie den Windows Media Player in Windows 10
- Drücken Sie Gewinnen + R auf Ihrer Tastatur und geben Sie den folgenden Befehl in den Ausführen-Dialog ein:
optionale Funktionen. Drücken Sie Enter.
- Windows öffnet das Fenster Windows-Funktionen. Suchen Sie in der Liste der optionalen Funktionen die Medienfunktionen Option und erweitern Sie diese.
- Entfernen Sie das Häkchen aus dem Windows Media Player Kontrollkästchen.
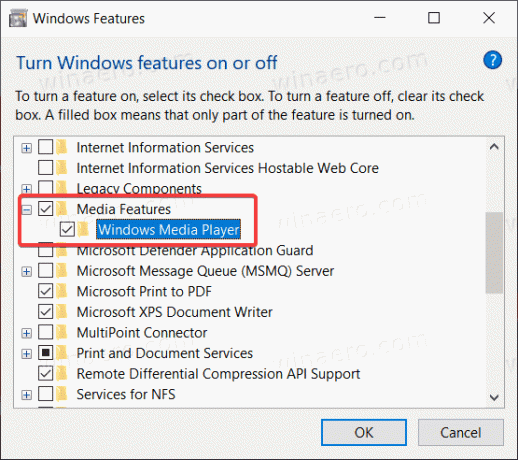
- Windows warnt Sie, dass das Deaktivieren einiger optionaler Funktionen andere Windows-Funktionen und -Programme beeinträchtigen kann. Klicken Jawohl Hier.
- Klicken Sie auf OK und warten Sie, bis Windows den Windows Media Player deaktiviert.
So deaktivieren Sie den Windows Media Player in Windows 10. Wenn Sie sich entscheiden, es zurückzubringen, wiederholen Sie einfach den oben beschriebenen Vorgang und fügen Sie das Häkchen zum Windows Media Player Möglichkeit.
So löschen Sie Windows Media Player in Windows 10. Es ist jedoch erwähnenswert, dass sich das Löschen von WMP nicht wesentlich von der Deaktivierung unterscheidet. Sie können die gelöschte Windows Media Player-App immer noch schnell wiederherstellen, ohne Dateien herunterzuladen oder einige Websites zu öffnen.
Löschen Sie den Windows Media Player in Windows 10
- Öffnen Sie das Startmenü oder die Windows-Suche mit der Gewinnen + S Abkürzung.
- Eintreten Windows Media Player im Suchfeld.
- Suchen Sie in den Suchergebnissen nach Windows Media Player und klicke auf Deinstallieren im rechten Bereich.

- Windows öffnet jetzt die Windows-Einstellungen-App unter der Optionale Funktionen Seite. Suchen Sie in der Liste den Windows Media Player und klicken Sie darauf, um ihn auszuwählen.
- Klicken Deinstallieren. Beachten Sie, dass Windows keine Bestätigung anzeigt, wenn Sie auf klicken Deinstallieren Taste. Es wird Windows Media Player löschen sofort.
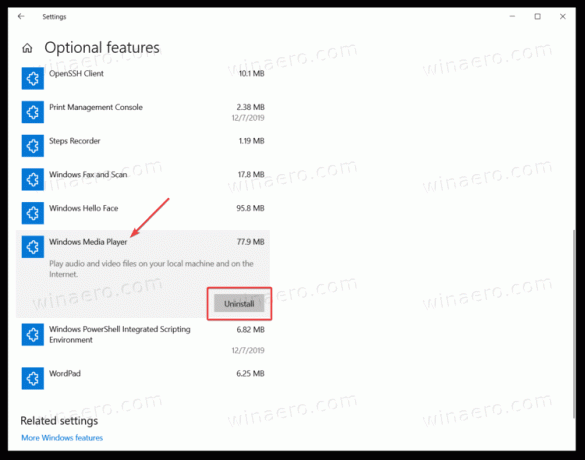
Und so löschen Sie Windows Media Player in Windows 10.
Schließlich können Sie die entfernte Medien-App schnell wiederherstellen, wenn Sie Ihre Meinung ändern.
Gelöschten Windows Media Player wiederherstellen
Gehen Sie wie folgt vor, um den gelöschten Windows Media Player wiederherzustellen.
- Offen Windows-Einstellungen Verwendung der Gewinnen + ich Verknüpfung oder eine andere Methode.
- Gehe zu Apps > Apps und Funktionen.
- Drücke den Optionale Funktionen Verknüpfung.
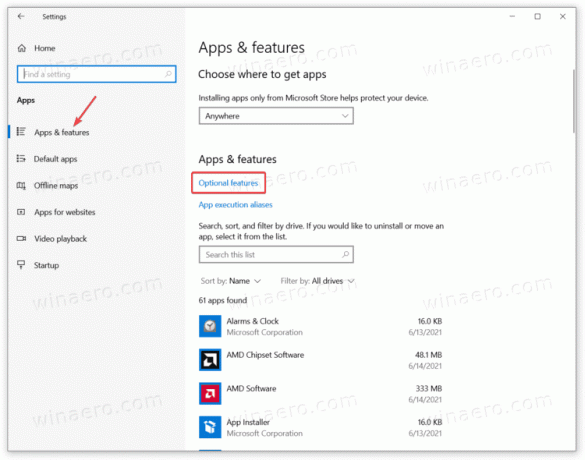
- Klicken Eine Funktion hinzufügen.
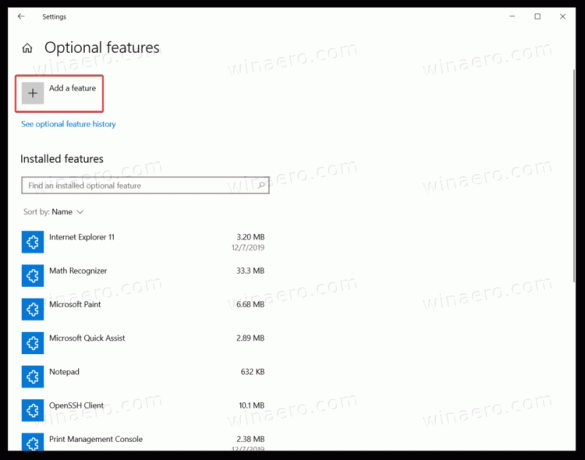
- Verwenden Sie die Suchleiste, um zu finden Windows Media Player in der Liste der verfügbaren Funktionen.
- Setzen Sie ein Häkchen neben Windows Media Player und klicke Installieren. Warten Sie, bis das System die App installiert hat.
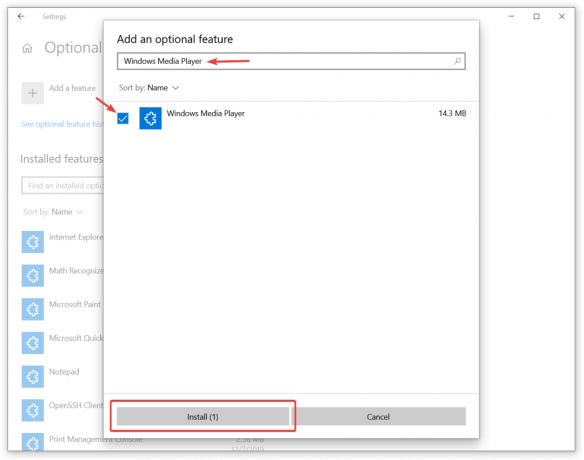
Jetzt können Sie das Startmenü oder die Windows-Suche verwenden, um Windows Media Player zu finden und zu starten.


