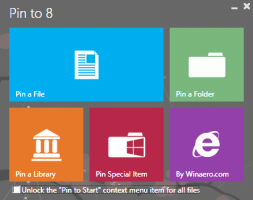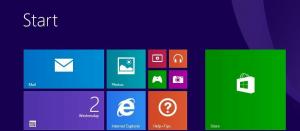Blockieren Sie Websites mit der Hosts-Datei in Windows 10
So blockieren Sie Websites mit der Hosts-Datei in Windows 10
Jede Windows-Version enthält ein spezielles Gastgeber Datei, die bei der Lösung hilft DNS-Einträge. Zusätzlich zu Ihrer Netzwerkkonfiguration kann die Datei verwendet werden, um ein Domain=IP-Adresspaar zu definieren, das Priorität über dem vom DNS-Server bereitgestellten Wert hat. Mit diesem Trick können Sie verhindern, dass bestimmte Websites im Webbrowser Ihres Computers geöffnet werden.
Dieser Trick ist auch in vielen anderen Situationen nützlich. Beispielsweise können Webentwickler ihren Computer veranlassen, eine Domäne in eine localhost-Adresse aufzulösen. Wenn Sie ein Heim-LAN haben, können Sie durch Zuordnen eines Netzwerkgerätenamens zu seiner IP-Adresse mit der Hosts-Datei das Gerät anhand seines Namens im Datei-Explorer öffnen. Dies ist nützlich, wenn auf Ihren Netzwerkgeräten eine Barebone-Linux-Distribution ausgeführt wird, die keine Namen bereitstellt, die Windows über das Netzwerk erkennen kann.
Die Hosts-Datei ist nur eine normale Textdatei, die
kann geändert werden mit einem beliebigen Texteditor. Der einzige Haken ist, dass die Editor-App sein sollte erhöht gestartet (als Administrator). Die Hosts-Datei befindet sich im Systemverzeichnis, sodass sie von nicht erhöhten Apps nicht gespeichert werden kann.Die Hosts-Datei besteht aus Textzeilen. Jede Zeile muss in der ersten Textspalte eine IP-Adresse gefolgt von einem oder mehreren Hostnamen enthalten. Textspalten werden durch Leerzeichen voneinander getrennt. Aus historischen Gründen
So blockieren Sie Websites mit der Hosts-Datei in Windows 10:
- Öffnen Sie das Startmenü und gehe zu Windows-Zubehör.
- Klicken Sie mit der rechten Maustaste auf die Notepad-App und wählen Sie Mehr – Als Administrator ausführen.
- Klicken Sie im Editor auf das Menü Datei - Öffnen oder drücken Sie die Strg + Ö Schlüssel.
- Navigieren Sie zum Ordner C:\Windows\System32\drivers\etc.
- Wählen Sie "Alle Dateien" aus dem Dropdown-Menü.
- Doppelklicken Sie auf die Hosts-Datei.
- Geben Sie in einer neuen Zeile in der hosts-Datei, die in Notepad geöffnet wurde, ein
127.0.0.1. Dies ist dein localhost-Adresse (die standardmäßige lokale Adresse des PCs). - Drücken Sie Tab oder fügen Sie nach Ihrer localhost-Adresse Leerzeichen hinzu und geben Sie die Website-Adresse ein (z. google.com oder www.facebook.com) Sie blockieren möchten.
- Speicher die Datei(Strg + S).
Du bist fertig!
Hinweis: Verwenden Sie einen Eintrag pro Zeile. Einträge sollten wie folgt aussehen:
127.0.0.1 google.com. 127.0.0.1 www.facebook.com
So testen Sie die Änderungen
Um die vorgenommenen Änderungen zu testen, öffne eine Eingabeaufforderung und verwenden Sie den Ping-Befehl, um die Adresse in der Ausgabe anzuzeigen.
In meinem Fall wird die Remote-Adresse der Domain google.com auf meinen lokalen Computer aufgelöst.
Schließlich möchten Sie vielleicht eine blockierte Website entsperren. Hier ist, wie es gemacht werden kann.
So entsperren Sie Websites, die in der Hosts-Datei blockiert sind,
- Öffnen Sie das Startmenü und gehe zu Windows-Zubehör.
- Klicken Sie mit der rechten Maustaste auf die Notepad-App und wählen Sie Mehr – Als Administrator ausführen.
- Klicken Sie im Editor auf das Menü Datei - Öffnen oder drücken Sie die Strg + Ö Schlüssel.
- Navigieren Sie zum Ordner C:\Windows\System32\drivers\etc.
- Wählen Sie "Alle Dateien" aus dem Dropdown-Menü.
- Doppelklicken Sie auf die Hosts-Datei.
-
Kommentarsymbol hinzufügen
#Bei der Anfang der Linie, die enthält die blockierte Website, die Sie entsperren möchten. Oder löschen Sie die gesamte Zeile. - Speicher die Datei(Strg + S).
Hinweis: Das Hinzufügen des Kommentarsymbols ist nützlich, wenn Sie eine Webadresse vorübergehend entsperren oder bei Bedarf sperren/entsperren möchten.
Das ist es.