So heften Sie Spiele an die Taskleiste oder den Startbildschirm in Windows 8.1
Mit Windows Vista hat Microsoft den Spieleordner eingeführt, der ein besonderer Ort zum Verwalten Ihrer installierten Spiele war. Dieser Ordner bietet auch Spielupdates, Statistiken, Bewertungsinformationen, RSS-Feeds und mehr. Es fungiert wie ein zentrales Repository für alle erkannten Spiele, die Sie auf Ihrem PC haben. In Windows 8.1 funktioniert dieser Ordner zwar noch, ist jedoch für den Endbenutzer verborgen. In diesem Artikel erfahren Sie, wie Sie es zurückbringen und das Spielesymbol an die Taskleiste oder den Startbildschirm anheften.
Werbung
Um Spiele an die Taskleiste oder den Startbildschirm anzuheften, müssen Sie diese einfachen Anweisungen unten befolgen.
Option eins
- Öffnen Sie den Ausführen-Dialog mit dem Gewinn + R Hotkey. Tipp: Siehe die ultimative Liste aller Windows-Tastaturkürzel mit Win-Tasten.
- Geben Sie Folgendes in das Feld Ausführen ein:
Shell: Spiele
Der Ordner Spiele wird auf dem Bildschirm geöffnet.

- Klicken Sie nun mit der rechten Maustaste auf das Spielesymbol in der Taskleiste und wählen Sie Dieses Programm an die Taskleiste anheften aus dem Kontextmenü. Spiele werden an die Taskleiste angeheftet.

Um den Spieleordner an den Startbildschirm anzuheften, müssen Sie Folgendes tun:
- Öffnen Sie den Ausführen-Dialog erneut und geben Sie ein Shell: Spiele im Feld Ausführen.
- Klicken Sie mit der rechten Maustaste auf das Spiele Symbol in der Taskleiste.
- Halten Sie die SHIFT-Taste auf der Tastatur gedrückt und klicken Sie mit der rechten Maustaste auf das Spiele Eintrag aus dem Kontextmenü der Taskleiste.
- Lassen Sie nun die SHIFT-Taste los und wählen Sie "An Start anheften", wie unten gezeigt:
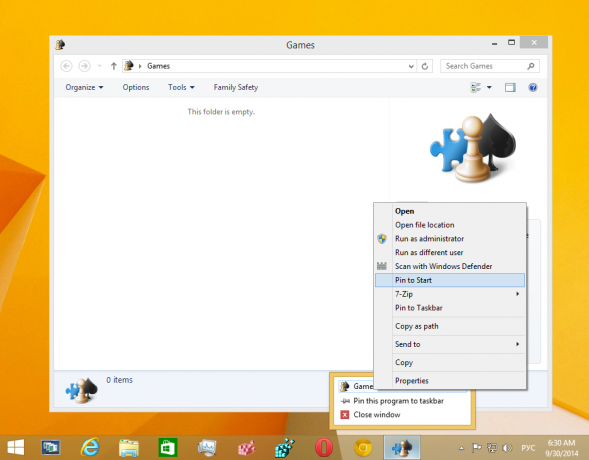
Spiele werden an den Startbildschirm angeheftet - Laden Sie Winaeros. herunter Pin auf 8 App. Benutzer von Windows 7 können Taskbar Pinner anstelle von Pin to 8 herunterladen.

- Führen Sie die richtige EXE für Ihre Plattform aus, d. h. 64-Bit oder 32-Bit.
- Klicken Pin Sonderartikel in Pin auf 8. Wählen Sie im angezeigten Fenster das Spieleelement aus, das Sie anheften möchten.
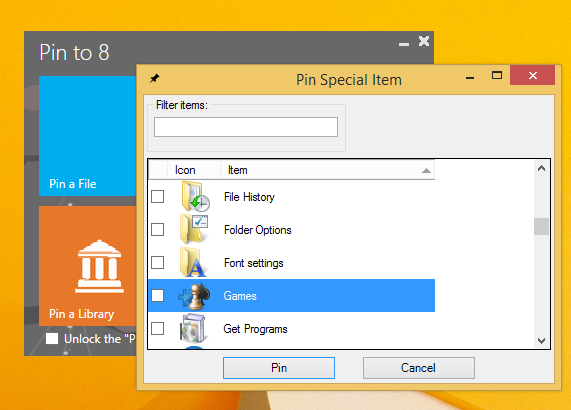
- Klicken Sie auf die Schaltfläche Anheften.
Dieser Trick verwendet die standardmäßige Windows-Funktion namens "Shell-Ordner", um das gewünschte Element direkt zu öffnen. Shell-Ordner sind ActiveX-Objekte, die einen speziellen virtuellen Ordner oder ein virtuelles Applet implementieren. In einigen Fällen bieten sie Zugriff auf physische Ordner auf Ihrer Festplatte oder auf spezielle Betriebssystemfunktionen wie "Desktop anzeigen" oder die Alt+Tab-Umschalter. Sie können über Shell{GUID}-Befehle aus dem "Ausführen"-Dialog auf ein ActiveX-Objekt zugreifen. Eine vollständige Liste der GUIDs finden Sie im umfassendste Liste von Shell-Speicherorten in Windows 8. Einige dieser GUIDS haben lesbare Aliase, die als "Shell-Befehle" bezeichnet werden. Ich habe die vollständige Liste der Shell-Befehle zuvor geteilt, Hör zu.
Option zwei
An 8 anheften kann Ihnen viel Zeit und Mühe sparen, wenn Sie einen Windows-Speicherort direkt an die Taskleiste oder den Startbildschirm anheften müssen. Leider hat Microsoft mit Windows 8.1 den Zugriff auf den Menübefehl "An Startbildschirm anheften" für Apps von Drittanbietern eingeschränkt. Mit Pin To 8 können Sie jedoch mit nur einem Klick die native Startbildschirm-Pinning-Funktion für alle Dateien entsperren. Wenn Sie wissen möchten, wie es funktioniert, lesen Sie So fügen Sie den Menüpunkt "An Startbildschirm anheften" zu allen Dateien in Windows 8.1 hinzu.
Das ist es.
