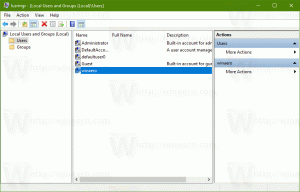So installieren Sie optionale Funktionen in Windows 11
In diesem Artikel erfahren Sie, wie Sie optionale Funktionen in Windows 11 installieren. Moderne Windows-Versionen sind eine modulare Software, bei der einige Komponenten auf Anfrage erhältlich sind. Der Benutzer kann je nach seinen Aufgaben und Vorlieben einige der Apps und Funktionen hinzufügen oder entfernen.
Windows 11 ist ein komplexes Betriebssystem mit Tausenden von verschiedenen Funktionen. Viele Windows-Komponenten funktionieren in bestimmten Szenarien, was bedeutet, dass sie nicht von jedem Benutzer benötigt werden. Um die Windows-Installation flexibel zu gestalten, liefert Microsoft verschiedene Komponenten und Funktionen, die nicht standardmäßig installiert sind. Der Benutzer kann sie installieren auf Nachfrage.
Installieren Sie optionale Funktionen in Windows 11
Wenn der Benutzer einige dieser Komponenten benötigt, ermöglicht Windows 11 die Installation mit verschiedenen Methoden. Sie können die Einstellungen-App, das klassische Windows-Features-Applet, DISM und PowerShell verwenden, um optionale Features zu installieren. Jetzt werden wir jede der Methoden im Detail überprüfen.
Installieren Sie optionale Komponenten in Windows 11 mit den Einstellungen
- Drücken Sie Gewinnen + ich zu öffnen Windows-Einstellungen.
- Gehe zu Apps > Optionale Funktionen.
- Klicken Sie rechts auf das Funktionen anzeigen Taste. Danach öffnet Windows ein neues Fenster mit einer Liste aller optionalen Komponenten, die zur Installation verfügbar sind.
- Suchen Sie in der Liste der optionalen Funktionen nach der gewünschten. Sie können auch das Suchfeld verwenden, um es zu finden.
- Setzen Sie ein Häkchen neben die Funktion, die Sie installieren möchten. Wenn Sie auf die Schaltfläche mit dem nach unten zeigenden Pfeil klicken, wird eine Beschreibung angezeigt, in der Sie weitere Informationen zu einer bestimmten Komponente erhalten.
- Überprüfen Sie bei Bedarf ein paar weitere Funktionen, um sie alle zusammen zu installieren. Weiter klicken.
- Klicken Sie abschließend auf die Installieren Schaltfläche, um den Installationsvorgang zu starten.
- Warten Sie, bis Windows 11 ausgewählte Komponenten installiert hat.
Du bist fertig.
Wie bei vielen Windows-Einstellungen sind einige optionale Komponenten in Windows 11 nur in der alte Systemsteuerung Schnittstelle. Beispielsweise können Sie Hyper-V unter Windows 11 Professional nicht über die Windows-Einstellungen-App aktivieren. Sie müssen das Dialogfeld "Windows-Funktionen" öffnen und eine der verfügbaren Komponenten auswählen.
Verwenden des klassischen Windows-Features-Dialogs
- Drücken Sie Gewinnen + R und geben Sie ein
optionale FunktionenBefehl in den Ausführen-Dialog. - Alternativ öffnen Sie die Einstellungen App, dann gehe zu Apps > Optionale Funktionen > Weitere Windows-Funktionen.
- Setzen Sie ein Häkchen neben die gewünschte Funktion und klicken Sie dann auf die Schaltfläche OK, um die Änderungen zu übernehmen.
- Warten Sie, bis Windows 11 die erforderlichen Dateien gefunden und installiert hat.
Beachten Sie, dass einige Funktionen ein Systemneustart zu arbeiten beginnen.
Sie können optionale Funktionen in Windows 11 auch über die Eingabeaufforderung oder PowerShell installieren und diese direkt oder über das Windows-Terminal ausführen.
Installieren Sie optionale Funktionen mit DISM
- Klicken Sie mit der rechten Maustaste auf die Schaltfläche Start und wählen Sie Windows-Terminal (Admin). Alternativ können Sie die Eingabeaufforderung oder PowerShell mit erhöhten Rechten öffnen.
- Eintreten
dism /Online /Get-Funktionenund drücke Eintreten. Dadurch werden alle verfügbaren optionalen Funktionen in Windows 11 aufgelistet. - Suchen Sie die benötigte Komponente und kopieren Sie sie Name oder Fähigkeitsidentität. Zum Beispiel,
StepsRecorder~~~~0.0.1.0. - Geben Sie als nächstes den folgenden Befehl ein:
dism /Online /Add-Capability /CapabilityName: NAME. ErsatzNAMEmit der Fähigkeitsidentität aus dem vorherigen Schritt. - Drücken Sie Eintreten um den Befehl auszuführen.
Du bist fertig.
Es ist auch möglich, optionale Funktionen in Windows 11 mit PowerShell zu installieren. Die Idee ist dieselbe, aber die Befehle sind etwas anders.
Optionale Komponenten mit PowerShell installieren
- Offen erhöhte PowerShell (Windows Terminal wird auch die Arbeit erledigen).
- Geben Sie den folgenden Befehl ein, um die Liste der optionalen Funktionen in Windows 11 in PowerShell abzurufen:
Get-WindowsOptionalFeature -Online. - Kopieren Sie den Namen der benötigten Funktion.
- Geben Sie als nächstes diesen Befehl ein:
Enable-WindowsOptionalFeature –FeatureName "NAME" -Alle -Online. ErsetzenNAMEmit dem Namen aus dem vorherigen Schritt, zum Beispiel,Enable-WindowsOptionalFeature –FeatureName "Microsoft-Hyper-V" -Alle -Online. - Drücken Sie Eintreten um den Vorgang abzuschließen.
Deinstallieren Sie optionale Funktionen in Windows 11
Wenn Sie eine optionale Funktion in Windows 11 nicht mehr benötigen, können Sie sie deinstallieren, um Speicherplatz auf dem Systemlaufwerk freizugeben. Die Vorgehensweise ähnelt der Installation zusätzlicher Komponenten in Windows 11 mithilfe der App „Einstellungen“.
Deinstallieren Sie eine optionale Funktion aus den Einstellungen
- Drücken Sie Gewinnen + ich, um die Windows-Einstellungen zu öffnen, und gehen Sie dann zu Apps Sektion.
- Klicken Optionale Funktionen.
- In dem Installierte Funktionen Liste, suchen Sie diejenige, die Sie nicht mehr benötigen, und klicken Sie darauf.
- Drücke den Deinstallieren Taste. Beachten Sie, dass Windows 11 keine Bestätigung verlangt, bevor optionale Komponenten entfernt werden.
- Warten Sie, bis das System den Entfernungsvorgang abgeschlossen hat. Sie können es im verfolgen Letzte Aktivität Abschnitt über dem Installierte Funktionen aufführen.
Das Deinstallieren optionaler Funktionen über die klassische Systemsteuerung in Windows 11 ist identisch mit der Installation. Die einzige Ausnahme besteht darin, dass Sie die erforderlichen Komponenten deaktivieren müssen, um sie zu entfernen.
Deinstallation mit dem Windows-Funktionen-Applet
- Drücken Sie Gewinnen + R um das Dialogfeld Ausführen zu öffnen, und geben Sie das
optionale FunktionenBefehl. - Wechseln Sie optional zu Windows-Einstellungen > Apps > Optionale Funktionen > Weitere Windows-Funktionen.
- Suchen Sie die Komponente, die Sie in Windows 11 entfernen möchten, und deaktivieren Sie sie.
- Drücke den OK Taste.
Deinstallation mit DISM oder PowerShell
Um eine optionale Funktion über die Eingabeaufforderung und dism zu deinstallieren, verwenden Sie den folgenden Befehl: dism /Online /Remove-Capability /CapabilityName: NAME. Ersetzen NAME mit einer richtigen Fähigkeitsidentität.
Was PowerShell betrifft, hier ist der Befehl, den Sie verwenden müssen, um optionale Komponenten aus Windows 11 zu entfernen: Disable-WindowsOptionalFeature –FeatureName "NAME" -Online. Wieder ersetzen NAME mit dem entsprechenden Funktionsnamen.
So installieren und deinstallieren Sie optionale Komponenten in Windows 11.