Ändern Sie die Touchpad-Empfindlichkeit in Windows 10
So ändern Sie die Touchpad-Empfindlichkeit in Windows 10
Wenn Sie einen Laptop mit Touchpad (Trackpad) haben und auf Windows 10 aktualisiert haben oder auf Ihrem Gerät Windows 10 vorinstalliert ist, möchten Sie möglicherweise die Empfindlichkeit anpassen. Hier sind zwei Methoden, die Sie verwenden können.
Werbung
Das Touchpad ist ein Zeigegerät, das normalerweise in Ihre Laptoptasche integriert ist. Es funktioniert wie ein Mausersatz. Wenn keine Maus an das Gerät angeschlossen ist, verrichtet sie ihre Arbeit gut.
Ab Creators Update Version 1703 können Sie mit Windows 10 Mehrfingergesten für Precision Touchpads konfigurieren. Wenn Sie der glückliche Besitzer eines Geräts mit einem solchen Touchpad sind, können Sie es konfigurieren Multi-Touch-Gesten dafür.
Wenn Sie feststellen müssen, dass Sie zu viel auf das Touchpad drücken müssen, sollte eine Erhöhung der Empfindlichkeit das Problem beheben. Wenn es zu reaktionsschnell ist, sodass Sie versehentliche Klicks ausführen, müssen Sie die Empfindlichkeit verringern.
So ändern Sie die Touchpad-Empfindlichkeit in Windows 10:
- Offen Einstellungen.
- Gehen Sie zu Geräte – Touchpad.

- Unter Touchpad-Empfindlichkeit, auswählen Höchste Empfindlichkeit, Hohe Empfindlichkeit, Mittlere Empfindlichkeit, oder Niedrige Empfindlichkeit. Probieren Sie den neuen Wert aus und sehen Sie, was für Sie am besten funktioniert.
- Mittlere Empfindlichkeit ist der Standardwert.
Alternativ können Sie einen Registry-Tweak anwenden. Hier ist wie.
Ändern Sie die Touchpad-Empfindlichkeit in der Registrierung
- Öffne das Registrierungseditor-App.
- Gehen Sie zum folgenden Registrierungsschlüssel.
HKEY_CURRENT_USER\SOFTWARE\Microsoft\Windows\CurrentVersion\PrecisionTouchPad
So rufen Sie einen Registrierungsschlüssel auf mit einem klick. - Auf der rechten Seite ändern oder erstellen Sie einen neuen 32-Bit-DWORD-Wert AAPThreshold.
Hinweis: Auch wenn Sie mit 64-Bit-Windows Sie müssen weiterhin einen 32-Bit-DWORD-Wert erstellen. - Setzen Sie seine Wertdaten auf:
- 0 == Am empfindlichsten
- 1 == Hohe Empfindlichkeit
- 2 == Mittlere Empfindlichkeit (Standard)
- 3 == Niedrige Empfindlichkeit
- Damit die von der Registrierungsoptimierung vorgenommenen Änderungen wirksam werden, müssen Sie austragen und melden Sie sich bei Ihrem Benutzerkonto an.
Du bist fertig!
Denken Sie auch daran, dass die für Ihr Touchpad-Gerät verfügbaren Treiber möglicherweise ihr offenes Setup-Dienstprogramm enthalten, mit dem viele der Touchpad-Parameter, einschließlich der Empfindlichkeit, eingestellt werden können. Anbieter wie Elan, Synaptics und andere bieten ein spezielles Tool an, das im klassischen Control Panel und/oder im Mauseigenschaften Dialog. Schau sie dir an.
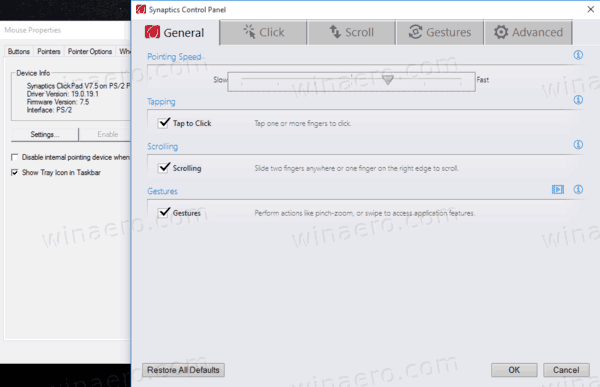
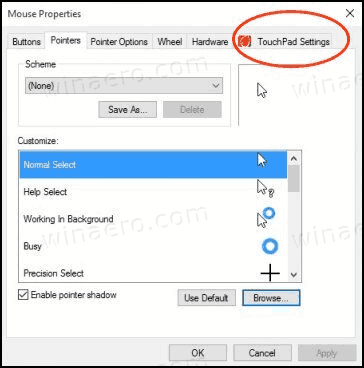
Das ist es.
In Verbindung stehende Artikel:
- So aktivieren Sie das virtuelle Touchpad in Windows 10
- Fix: Touchpad-Linksklick funktioniert nicht zeitweise in Windows 10
- Deaktivieren Sie das Touchpad, wenn die Maus in Windows 10 angeschlossen ist
- Konfigurieren von Mehrfinger-Touchpad-Gesten in Windows 10



