Ändern Sie das Zeitlimit für die Hover-Verzögerung der Registerkartenvorschau in Edge
In Windows 10 ist es möglich, das Zeitlimit für die Schwebeverzögerung der Registerkartenvorschau für geöffnete Registerkarten im Edge-Browser anzupassen. Mal sehen, wie es gemacht werden kann. Der Edge-Browser bietet Ihnen in seinen Einstellungen keine Option zum Konfigurieren des Zeitlimits für die Schwebeverzögerung der Registerkartenvorschau für Registerkarten-Miniaturansichten. Die einzige Möglichkeit, diese Funktion zu konfigurieren, besteht darin, eine Registrierungsoptimierung anzuwenden. Hier ist, wie es gemacht werden kann.
Der Edge-Browser bietet Ihnen in seinen Einstellungen keine Option zum Konfigurieren des Zeitlimits für die Schwebeverzögerung der Registerkartenvorschau für Registerkarten-Miniaturansichten. Die einzige Möglichkeit, diese Funktion zu konfigurieren, besteht darin, eine Registrierungsoptimierung anzuwenden. Hier ist, wie es gemacht werden kann.
Ändern Sie das Zeitlimit für die Hover-Verzögerung der Registerkartenvorschau in Edge in Windows 10
- Schließen Sie alle Instanzen von Edge.
- Offen Registierungseditor.
- Gehen Sie zum folgenden Registrierungsschlüssel:
HKEY_CURRENT_USER\SOFTWARE\Classes\Local Settings\Software\Microsoft\Windows\CurrentVersion\AppContainer\Storage\microsoft.microsoftedge_8wekyb3d8bbwe\MicrosoftEdge\TabbedBrowsing
Tipp: Sie können greifen Sie mit einem Klick auf jeden gewünschten Registrierungsschlüssel zu. Wenn dieser Schlüssel nicht existiert, erstellen Sie ihn einfach.
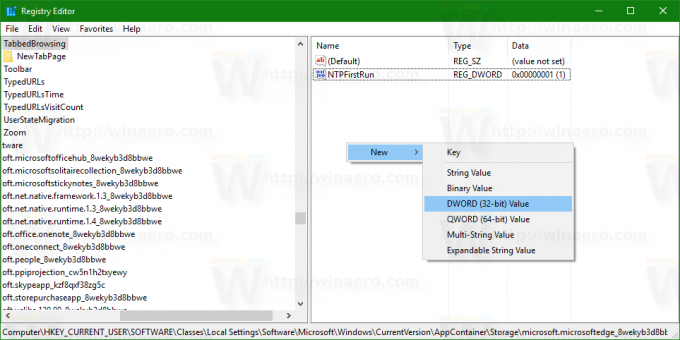
- Im rechten Bereich sollten Sie einen neuen 32-Bit-DWORD-Wert namens. erstellen TabPeekShowDelay.Hinweis: Auch wenn Sie mit 64-Bit-Windows Sie müssen weiterhin einen 32-Bit-DWORD-Wert erstellen.
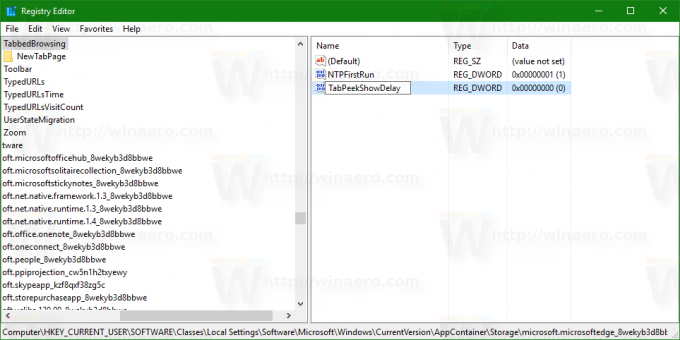
- Legen Sie seine Wertdaten in Millisekunden in Dezimalzahlen fest. Um beispielsweise das Verzögerungszeitlimit auf eine Sekunde einzustellen, stellen Sie die Wertdaten auf 1000 in Dezimalstellen ein.
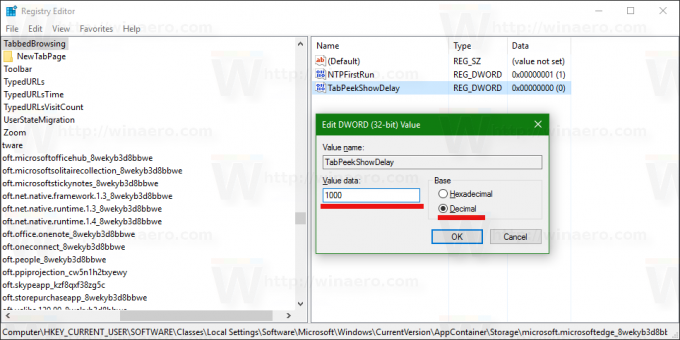 Um die Miniaturansicht der Registerkartenvorschau sofort anzuzeigen, setzen Sie die Wertdaten auf 1. Dadurch würde die Verzögerung beseitigt und der Browser zeigt die Vorschau der Registerkarte sofort an, nachdem Sie mit dem Mauszeiger darüber fahren.
Um die Miniaturansicht der Registerkartenvorschau sofort anzuzeigen, setzen Sie die Wertdaten auf 1. Dadurch würde die Verzögerung beseitigt und der Browser zeigt die Vorschau der Registerkarte sofort an, nachdem Sie mit dem Mauszeiger darüber fahren.
Starten Sie nun den Edge-Browser und sehen Sie die Verzögerung in Aktion.



