So kopieren Sie Prozessdetails aus dem Task-Manager in Windows 10
Windows 10 hat seinen Task-Manager von Windows 8 geerbt. Im Vergleich zum alten von Windows 7 handelt es sich um eine völlig andere Anwendung. Es verfügt über einen vereinfachten Modus und einen erweiterten Modus mit detaillierteren Leistungsinformationen. Es gibt eine zusätzliche Verwaltung von Start-Apps mit einem sehr nützliche Berechnungsfunktion für "Start-Up Impact". Eine weitere interessante Funktion des Task-Managers ist die Möglichkeit, detaillierte Informationen einer Anwendung oder eines Dienstes mit einem Tastendruck zu kopieren.
Werbung
Öffnen Sie den Task-Manager, indem Sie eine der im folgenden Artikel beschriebenen Methoden verwenden: Alle Möglichkeiten, den Task-Manager in Windows 10 zu öffnen.
Es wird im vereinfachten Modus angezeigt, es sei denn, Sie haben die Standardeinstellungen geändert:
Schalten wir es mit dem Pfeil "Weitere Details" am unteren Bildschirmrand in die Vollansicht:
Wechseln Sie nun in den Reiter "Details", wählen Sie den gewünschten Vorgang aus und drücken Sie Strg+C auf der Tastatur. Alle angezeigten Informationen werden sofort in die Windows-Zwischenablage kopiert, einschließlich der Spaltenüberschriften! Ich habe zum Beispiel die Paint-App ausgewählt, um alle Details darüber zu kopieren.
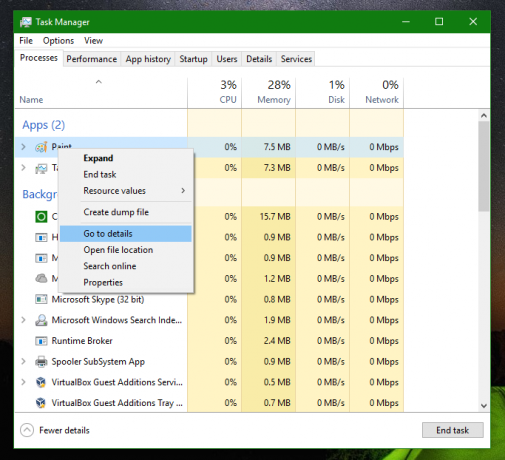
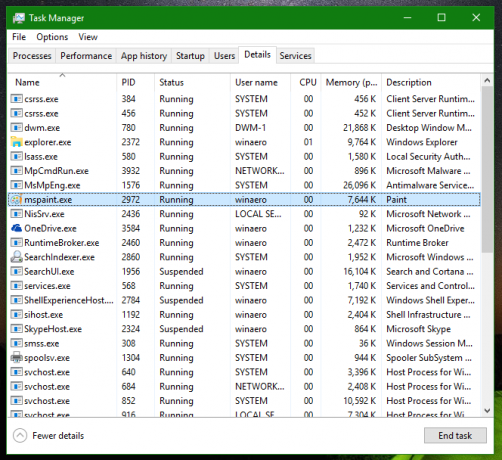
Nachdem ich bei ausgewählter mspaint.exe die Tasten Strg+C auf meiner Tastatur gedrückt habe, enthält meine Zwischenablage die folgenden Informationen:
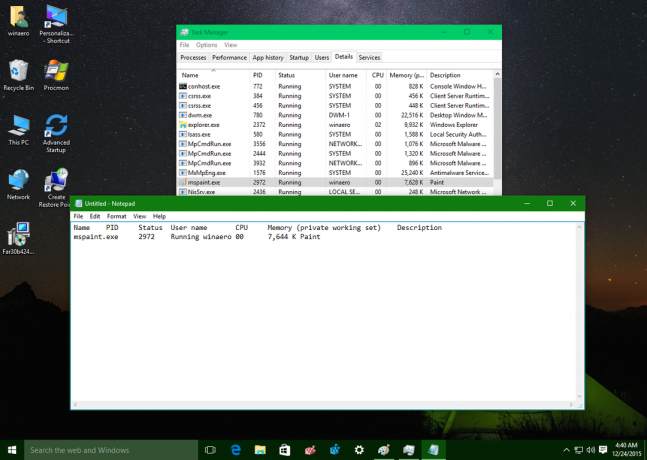
Dieser Trick funktioniert auch für den Reiter "Dienste". Versuchen wir dies in Aktion.
Wechseln Sie auf die Registerkarte "Dienste" und wählen Sie einen interessanten Dienst aus, beispielsweise den Windows Defender-Dienst. Drücken Sie Strg+C und fügen Sie den Inhalt der Zwischenablage in Notepad ein. Sie erhalten dies: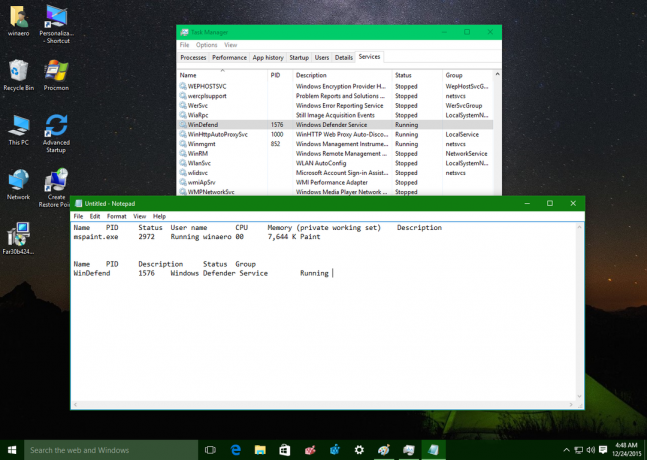
Diese Funktion des Task-Managers ist eine sehr schöne Ergänzung, ähnlich der Möglichkeit, Kopieren Sie den Inhalt eines beliebigen Nachrichtenfelds in Windows.
Der neue Task-Manager gefällt jedoch nicht jedem, da er mehr Rückschritte als Verbesserungen enthält. Wenn es Ihnen nicht gefällt, lesen Sie diesen Artikel auf So stellen Sie den guten alten Windows 7-ähnlichen Task-Manager in Windows 10 wieder her.

