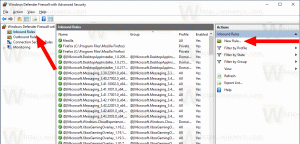Ändern Sie die automatischen Regeln für die Fokusunterstützung in Windows 10
Focus Assist (ehemals Quiet Hours) ist eine Standardfunktion auf allen mobilen Betriebssystemen und seit Windows 8.1 Bestandteil von Windows. Wenn aktiviert, werden Benachrichtigungen unterdrückt. Wenn Sie etwas Wichtiges tun, z. B. eine Präsentation halten oder etwas Dringendes tun möchten, bei dem Sie nicht abgelenkt werden möchten, können Sie Ruhezeiten aktivieren. In diesem Beitrag erfahren Sie, wie Sie automatische Regeln für Ruhezeiten in Windows 10 ändern.
Werbung
Die Focus Assist Ruhige Stunden Die Funktion ist zu bestimmten Zeiten nützlich, wenn Sie nicht durch Benachrichtigungen von der Windows-App unterbrochen werden möchten und sich auf das konzentrieren müssen, was Sie gerade tun. Aktuelle Builds von Windows 10 können Sie automatisch die Zeiten auswählen, zu denen Sie nicht gestört werden möchten. Dies ist mit einem neuen Feature möglich - Automatische Regeln von Focus Assist.
Microsoft beschreibt sie wie folgt:
- Quiet Hours wird automatisch aktiviert, wenn Sie Ihre Anzeige duplizieren. Nie wieder bei Präsentationen unterbrochen werden!
- Quiet Hours wird automatisch aktiviert, wenn Sie ein exklusives DirectX-Spiel im Vollbildmodus spielen.
- Sie können den für Sie geeigneten Zeitplan festlegen, sodass die Ruhezeiten immer aktiviert sind, wenn Sie sie möchten. Gehen Sie zu Einstellungen > Ruhezeiten, um Ihren Zeitplan zu konfigurieren.
- Passen Sie Ihre eigene Prioritätenliste an, damit Ihre wichtigen Personen und Apps immer den Durchbruch schaffen, wenn die Ruhezeiten aktiviert sind. Personen, die an Ihre Taskleiste angeheftet sind, mit immer durchbrechen!
- Sehen Sie sich eine Zusammenfassung dessen an, was Sie in Ruhezeiten verpasst haben.
- Wenn Sie Cortana verwenden, können Sie die Ruhezeiten auch aktivieren, während Sie zu Hause sind.
Ändern Sie die automatischen Regeln von Focus Assist in Windows 10
Schritt 1: Öffne das Einstellungen-App.
Schritt 2: Navigieren Sie zu System - Fokus-Assistent.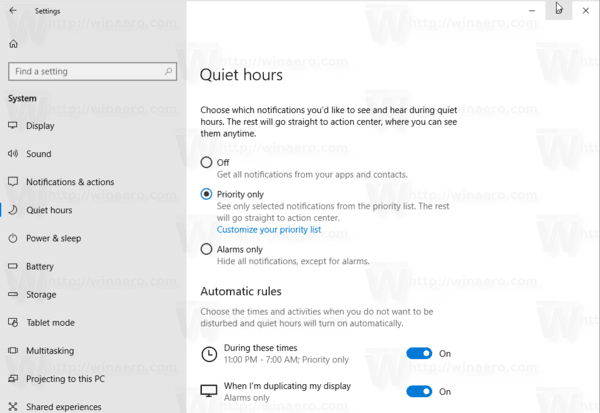
Schritt 3: Unter Automatische Regeln, aktivieren oder deaktivieren Sie die gewünschten Regeln in der Liste. Sie können Zeiten und Aktivitäten auswählen, zu denen Sie nicht gestört werden möchten, sodass Ruhezeiten automatisch aktiviert werden.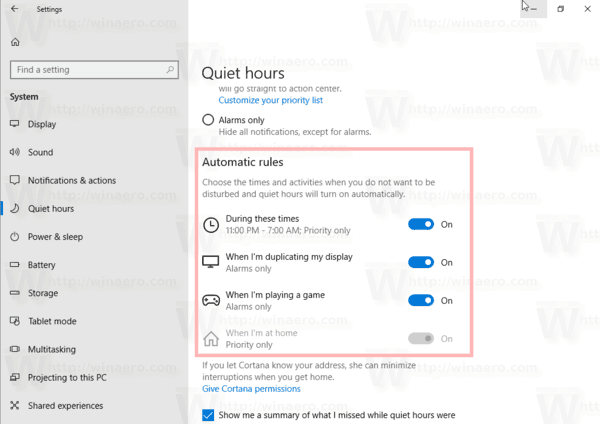
Schritt 4: Klicken Sie auf eine aktivierte Regel, um deren Ausschlussliste auf Alarm- oder Prioritäts-Apps festzulegen.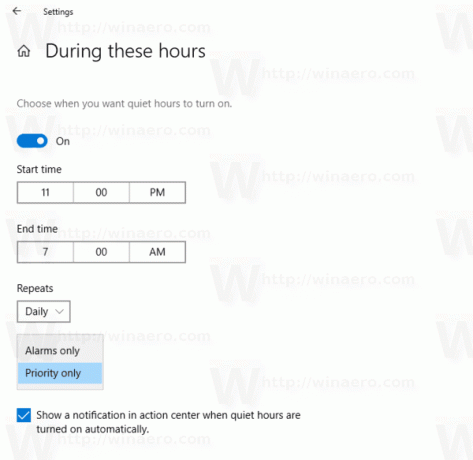
Schritt 5: Legen Sie die Option fest Zeigen Sie mir eine Zusammenfassung dessen, was ich verpasst habe, während Focus Assist eingeschaltet war zu dem, was Sie wollen.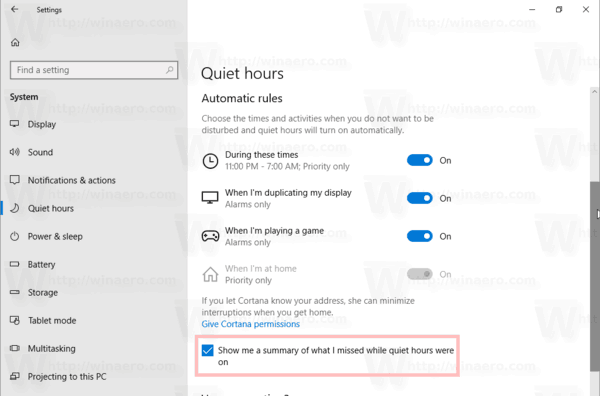
Zum jetzigen Zeitpunkt können Sie mit Windows 10 die folgenden automatischen Regeln aktivieren:
- Während dieser Zeiten - für den Zeitplan.
- Wenn ich meine Anzeige dupliziere - um Benachrichtigungen während des Präsentationsmodus zu unterdrücken.
- Wenn ich ein Spiel spiele.
- Wenn ich Zuhause bin.
Das ist es.