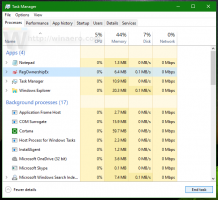Öffnen Sie den Port in der Windows-Firewall in Windows 10
Die Windows Defender-Firewall ist eine großartige Funktion in modernen Windows-Versionen. Es wurde in Windows XP eingeführt und in Windows XP Service Pack 2 verbessert. In Windows 10 ist es Teil der Windows-Sicherheits-App (ehemals Windows Defender Security Center). Heute werden wir sehen, wie Sie einen Port in der Windows-Firewall in Windows 10 für eine App oder einen Dienst öffnen.
Werbung
In Windows 10 basiert die Windows-Firewall vollständig auf der Windows Filtering Platform API und hat IPsec darin integriert. Dies gilt seit Windows Vista, wo die Firewall die Blockierung ausgehender Verbindungen hinzugefügt hat und auch eine erweiterte Systemsteuerung namens Windows-Firewall mit erweiterter Sicherheit enthält. Es gibt eine feingranulare Kontrolle über die Konfiguration der Firewall. Die Windows-Firewall unterstützt mehrere aktive Profile, die Koexistenz mit Firewalls von Drittanbietern und Regeln basierend auf Portbereichen und Protokollen.
Möglicherweise haben Sie eine App (z. B. einen lokalen FTP-Server), für die ein oder mehrere Ports geöffnet sein müssen, damit andere Computer in Ihrem Netzwerk eine Verbindung dazu herstellen können.
Bevor Sie Ports in der Windows-Firewall öffnen oder schließen, stellen Sie sicher, dass Sie als angemeldet sind ein Administrator.
So öffnen Sie einen Port in der Windows-Firewall in Windows 10, Mach Folgendes.
- Öffnen Sie die Windows-Sicherheit.
- Klicken Sie auf das Symbol Firewall & Netzwerkschutz.

- Klicken Sie auf der nächsten Seite auf den Link Erweiterte Einstellungen.

- Klicke auf Eingehende Regeln auf der Linken.
- Klicken Sie rechts auf das Neue Regel Verknüpfung.

- Auswählen Hafen als Regeltyp und klicken Sie auf Nächste.

- Füllen Sie das aus Spezifische lokale Häfen Kasten. Geben Sie dort die erforderliche Portnummer oder einen Portbereich ein. Stellen Sie das erforderliche Netzwerkprotokoll (TCP oder UDP) ein und klicken Sie auf Nächste.

- Wählen Sie auf der nächsten Seite die Option Verbindung zulassen. Weiter klicken.

- Wählen Sie das Windows-Firewall-Profil aus, für das die neue Regel gelten soll. Z.B. Wenn Sie das private Profil aktiviert lassen und andere deaktivieren, wird Ihre App nur in Heimnetzwerken verfügbar.

- Geben Sie auf der nächsten Seite eine aussagekräftige Beschreibung für Ihre Firewall-Regel an. Klicken Sie auf die Schaltfläche Fertig stellen.

Voila, Sie haben den eingehenden Port in der Windows 10 Firewall geöffnet.
Das gleiche kann für einen ausgehenden Port gemacht werden, wenn er von Ihrer App benötigt wird. Klicken Sie in der Windows-Firewall mit erweiterter Sicherheit auf das Ausgehende Regeln Anstatt von Eingehende Regeln und folgen Sie dem Assistenten.
Um schließlich den geöffneten Port zu schließen, entfernen Sie die Regel oder deaktivieren Sie sie einfach.

Die Änderung wird sofort wirksam.
Es gibt einige alternative Methoden, mit denen Sie einen Port in Windows 10 öffnen können. Lassen Sie uns sie überprüfen.
Öffnen Sie einen Port mit netsh
Netsh ist ein Konsolen-Dienstprogramm, mit dem viele netzwerkbezogene Parameter geändert werden können. Hier sind nur einige Beispiele dafür, was Sie mit netsh tun können:
- Überprüfen Sie die unterstützte WLAN-Geschwindigkeit Ihres Wireless-Adapters in Windows 10
- Sichern und Wiederherstellen von Drahtlosnetzwerkprofilen in Windows 10
- Filtern Sie drahtlose Netzwerke in Windows 10, um eine Blacklist oder Whitelist zu erstellen
- Einrichten eines drahtlosen Ad-hoc-Hotspots für Windows 10
So öffnen Sie einen Port mit netsh, Mach Folgendes.
- Öffne ein erhöhte Eingabeaufforderung.
- Geben Sie den folgenden Befehl ein:
netsh advfirewall Firewall Regel hinzufügen name="TCP Port 6624" dir=in action=allow protocol=TCP localport=6624. Passen Sie die entsprechenden Werte an Ihre App an, z. die Portnummer, den Regelnamen, das Protokoll (TCP oder UDP). - Um die Regel zu löschen, führen Sie den Befehl wie folgt aus.
netsh advfirewall Firewall Regel löschen name="TCP Port 6624" protocol=TCP localport=6624.
Öffnen Sie einen Port mit PowerShell
PowerShell ist eine erweiterte Form der Eingabeaufforderung. Es wird mit einem riesigen Satz gebrauchsfertiger Cmdlets erweitert und bietet die Möglichkeit, .NET Framework/C# in verschiedenen Szenarien zu verwenden. Sie können damit einen Port in Windows 10 öffnen oder schließen.
Es gibt ein spezielles Cmdlet Neue-NetFirewallRule die verwendet werden kann, um einen Netzwerkport in Windows 10 zu öffnen oder zu blockieren.
So öffnen Sie einen Port mit PowerShell,
- Offen eine erhöhte PowerShell Beispiel.
- Geben Sie den folgenden Befehl ein:
New-NetFirewallRule -DisplayName 'My port' -Profile 'Private' -Direction Inbound -Action Allow -Protocol TCP -LocalPort 6624
Das ist es.
Interessante Artikel:
- Windows-Firewall-Kontextmenü in Windows 10 hinzufügen
- So erlauben oder blockieren Sie Apps in der Windows-Firewall in Windows 10
- So deaktivieren Sie die Windows-Firewall in Windows 10
- Deaktivieren Sie Firewall-Benachrichtigungen in Windows 10
- So sichern und wiederherstellen Sie Firewallregeln in Windows 10
- So setzen Sie die Windows-Firewall in Windows 10 zurück