So aktivieren Sie den neuen Datei-Explorer mit Registerkarten in Windows 11 Build 25136
Microsoft hat heute offiziell angekündigt, dass sie Insidern im Dev-Kanal mit Windows 11 Build 25136 Registerkarten des Datei-Explorers zur Verfügung stellen. Aber sie verwenden ein schrittweises Feature-Rollout, sodass nicht jeder es nach dem Upgrade auf diesen Build sieht. Wenn Sie den neuen Datei-Explorer noch nicht haben, befolgen Sie die Anweisungen in diesem Build, um ihn zu aktivieren.
Anzeige
Daher sollte Build 25136, das in Registerkarten im Datei-Explorer beginnt, standardmäßig aktiviert sein. Dank dieser Änderung können Sie mehrere Ordner in einem einzigen Explorer-Fenster öffnen und mit einem Klick zwischen ihnen wechseln. Registerkarten werden in der Titelleiste des Fensters angezeigt, ähnlich wie bei Webbrowsern.
Es verfügt auch über einen überarbeiteten linken Bereich (Navigationsbereich) mit drei Abschnitten. Das obere hostet Home und OneDrive, das mittlere listet angeheftete und häufige Ordner auf und das unterste ist für klassische Symbole wie Dieser PC, Netzwerk usw.
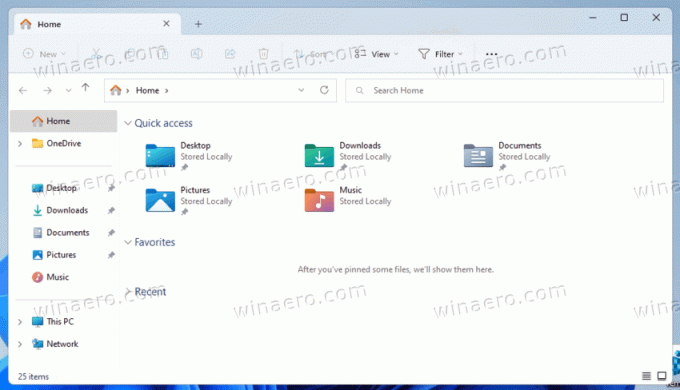
So aktivieren Sie Registerkarten im Datei-Explorer in Windows 11 Build 25136, wenn Sie sie nicht haben.
Aktivieren Sie Registerkarten im Datei-Explorer in Windows 11 Build 25136
- Laden Sie die neueste Version von herunter ViveTool von GitHub.
- Extrahieren Sie das heruntergeladene ZIP-Archiv an einen geeigneten Ort, z c:\ViveTool.
- Klicken Sie nun mit der rechten Maustaste auf die Anfang drücken und auswählen Laufen (oder drücken Gewinnen + R) zum Öffnen der Laufen Fenster.
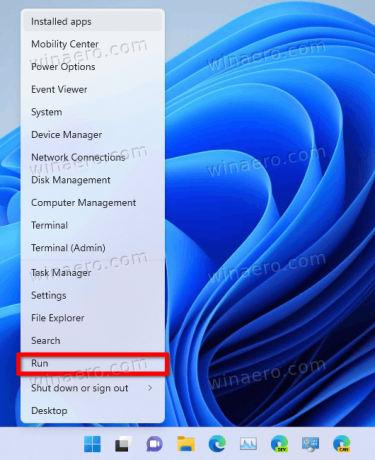
- Typ
cmd.exeund drücke Strg + Wechsel + Eintreten die zu öffnen Eingabeaufforderung als Administrator. - Geben Sie in der Eingabeaufforderung ein
c:\vivetool\vivetool.exe addconfig 37634385 2und schlagen Eintreten.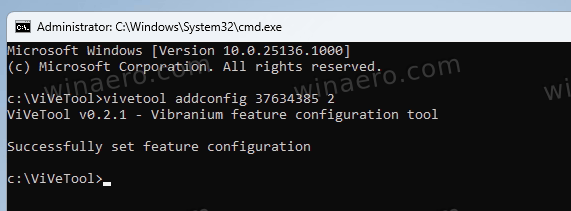
- Nachdem Sie die Meldung über die erfolgreiche Ausführung des Befehls sehen, starten Sie den Computer neu.
Jetzt haben Sie Registerkarten im Datei-Explorer zusammen mit dem aktualisierten Navigationsbereich.
Wenn Sie mit der Änderung nicht zufrieden sind, z. Sie das Aussehen der Explorer-App nicht mögen oder Probleme haben, können Sie ganz einfach rückgängig machen.
Führen Sie die Eingabeaufforderung erneut als Administrator aus und geben Sie den folgenden Befehl ein:
c:\vivetool\vivetool.exe delconfig 37634385
Sobald Sie Windows 11 neu starten, werden die Registerkarten des Datei-Explorers wieder ausgeblendet.
Das ist es.
Wenn Ihnen dieser Artikel gefällt, teilen Sie ihn bitte über die Schaltflächen unten. Es wird Ihnen nicht viel abverlangen, aber es wird uns helfen zu wachsen. Danke für deine Unterstützung!



