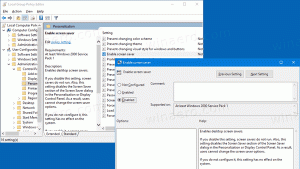Sehen Sie, welche Windows 10-Version, Build und Edition die ISO-Datei enthält
So sehen Sie, welche Windows 10-Version, Build und Edition eine ISO-Datei enthält.
Wenn Sie eine ISO-Datei haben, deren Name Ihnen keine Ahnung gibt, welche Build-Nummer, Edition und unterstützte Plattform darin enthalten ist, hier ein kurzer Tipp. Anhand der Informationen aus diesem Artikel können Sie erkennen, welche Windows-Version in der ausgewählten Datei enthalten ist.
Werbung
Einige ISO-Images enthalten möglicherweise bereits die Version, den Build und Bissigkeit Tag im Dateinamen. Dies funktioniert gut für offizielle ISO-Dateien, die von der heruntergeladen werden Microsoft-Website. Möglicherweise haben Sie jedoch ein ISO-Image mit einem generischen Dateinamen wie Windows10.iso oder sogar windows_setup.iso. In diesem Fall müssen Sie das DISM-Tool verwenden.
In diesem Beitrag erfahren Sie, wie Sie mithilfe der DISM-App feststellen können, welche Windows 10-Version, welcher Build und welche Edition eine ISO-Datei enthält.
Sehen Sie, welche Windows 10-Version, Build und Edition die ISO-Datei enthält
Um zu sehen, welche Windows 10-Version, Build und Edition die ISO-Datei enthält, gehen Sie wie folgt vor.
- Doppelklicken Sie auf die ISO-Datei, um sie im Datei-Explorer bereitzustellen.

- Öffnen Sie den Ordner "sources" und sehen Sie, welche Erweiterung die größte Datei mit dem Namen "Install" hat. Es kann sein install.wim oder install.esd.
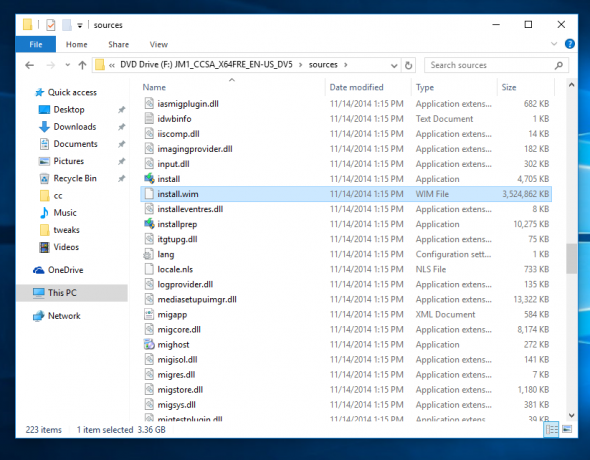
- Schauen Sie nun in die Adressleiste und sehen Sie, welcher Laufwerksbuchstabe File Explorer der geöffneten ISO-Datei zugewiesen hat. In meinem Fall ist es F:
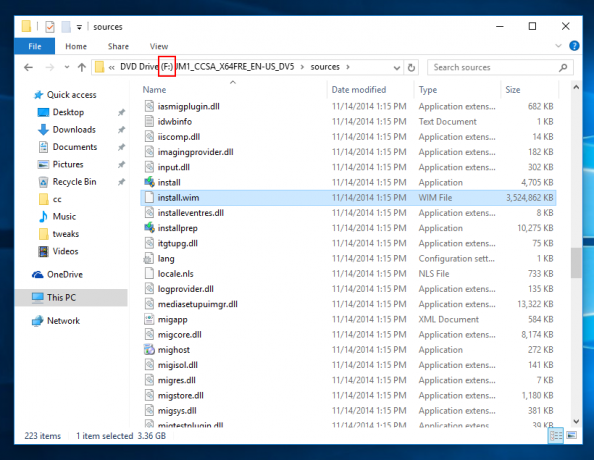
- Öffne ein erhöhte Eingabeaufforderung.
- Wenn Sie die Datei install.wim haben, geben Sie den folgenden Befehl ein:
dism /Get-WimInfo /WimFile: F:\sources\install.wim /index: 1. Ersetzen Sie F: durch den entsprechenden Buchstaben nach dem WimFile:-Teil.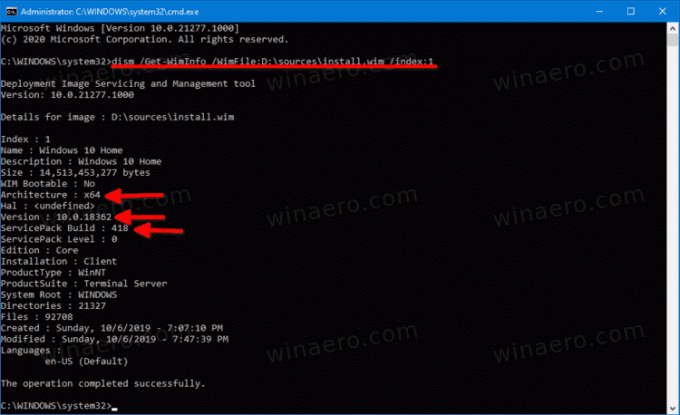
- Wenn Sie die Datei install.esd haben, geben Sie Folgendes ein:
dism /Get-WimInfo /WimFile: F:\sources\install.esd /index: 1 - Das DISM-Tool druckt die detaillierten Informationen über das in der ISO-Datei enthaltene Betriebssystem aus, einschließlich Version, Bitness (Architektur) usw.
Du bist fertig. Hier ist die Beispielausgabe für das offizielle ISO-Image von Windows 10 Version 1909.
Details zum Bild: D:\sources\install.wim Index: 1. Name: Windows 10 Home. Beschreibung: Windows 10 Heim. Größe: 14.513.453.277 Byte. WIM bootfähig: Nein. Architektur: x64 Hal:Version: 10.0.18362ServicePack-Build: 418 ServicePack-Level: 0. Ausgabe: Kern. Installation: Kunde. Produkttyp: WinNT. Produktsuite: Terminalserver. Systemstamm: WINDOWS. Verzeichnisse: 21327. Dateien: 92708. Erstellt: Sonntag, 06.10.2019 - 19:07:10. Geändert: Sonntag, 06.10.2019 - 19:47:39 Uhr. Sprachen: en-US (Standard) Der Vorgang wurde erfolgreich abgeschlossen.
Im obigen Text können Sie sehen, dass die ISO-Datei 64-Bit-Windows 10 mit dem enthält 10.0.18362.418 Baunummer. Die entsprechenden Zeilen werden hervorgehoben.
Notiz. Einige ISO-Dateien von Windows 10 können 32-Bit- und 64-Bit-Setup-Dateien kombinieren. Dies wird als Multi-Arch-ISO-Image bezeichnet. Wenn Sie über ein solches ISO-Image verfügen, finden Sie den Ordner "sources" unter folgendem Speicherort:
x86\sources. x64\sources
Für eine solche Multi-Architektur-ISO-Datei müssen Sie die DISM-Befehle anpassen. Für install.esd verwenden:
dism /Get-WimInfo /WimFile: F:\x86\sources\install.esd /index: 1-
dism /Get-WimInfo/WimFile: F:\x64\sources\install.esd /index: 1
Die Befehle für die Datei install.wim lauten wie folgt.
dism /Get-WimInfo /WimFile: F:\x86\sources\install.wim /index: 1dism /Get-WimInfo /WimFile: F:\x64\sources\install.wim /index: 1
Ein ISO-Image mit Install.esd in Windows 7
Wenn Sie Windows 7 ausführen und die Windows-Version auf die ISO-Datei überprüfen möchten, die die Datei install.esd enthält, funktioniert dies nicht. Die DISM-App in Windows 7 unterstützt keine ESD-Dateien. Es zeigt Ihnen die folgende Fehlermeldung.
Es wurde versucht, ein Programm mit einem falschen Format zu laden.
Die DISM-Protokolldatei finden Sie unter C:\Windows\Logs\DISM\dism.log
Um dieses Problem zu umgehen, verwenden Sie die boot.wim Datei statt der install.esd. Dadurch erhalten Sie das genaue Ergebnis.
Um die Windows-Version auf ISO mit install.esd in Windows 7 zu finden, gehen Sie wie folgt vor.
- Öffnen Sie als Administrator eine Eingabeaufforderung.
- Führen Sie den folgenden Befehl aus:
dism /Get-WimInfo /WimFile: F:\sources\boot.wim /index: 1. Korrigieren Sie bei Bedarf den Laufwerksbuchstaben.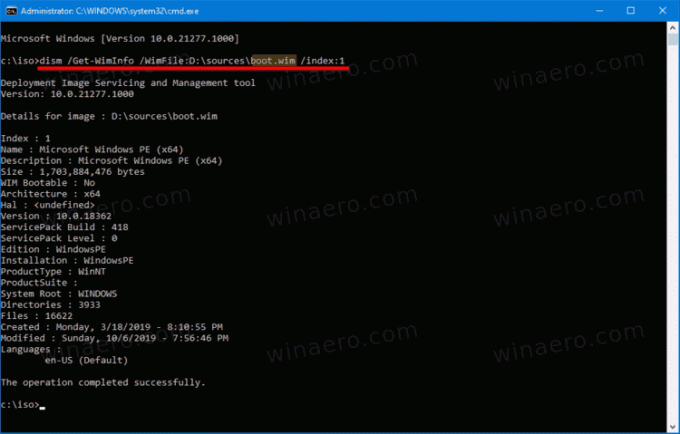
- Dies zeigt Ihnen die maximal verfügbaren Informationen für das im ISO-Image enthaltene Betriebssystem.
Das ist es.