Deaktivieren Sie den Bildschirmschoner in Windows 10
So erzwingen Sie das Deaktivieren des Bildschirmschoners in Windows 10
Bildschirmschoner wurden entwickelt, um sehr alte CRT-Displays vor Schäden durch Probleme wie das Einbrennen des Bildschirms zu schützen. Heutzutage werden sie meist verwendet, um den PC zu personalisieren oder die Sicherheit durch einen zusätzlichen Passwortschutz zu erhöhen. Bei Bedarf können Sie verhindern, dass Benutzer Ihres Geräts Bildschirmschoner verwenden, indem Sie diese Funktion in Windows 10 deaktivieren.
Werbung
 In Windows 10 werden viele bekannte Dinge noch einmal geändert. Die klassische Systemsteuerung wird durch die Einstellungen-App ersetzt und viele Einstellungen werden reduziert und eliminiert. Viele Benutzer, die Windows 10 zum ersten Mal installiert haben, sind durch den neuen Speicherort einiger Einstellungen in Windows 10 verwirrt. Windows 10-Benutzer fragen mich oft, wie sie auf die Bildschirmschoner-Optionen in Windows 10 zugreifen können. Als Referenz finden Sie den folgenden Artikel:
In Windows 10 werden viele bekannte Dinge noch einmal geändert. Die klassische Systemsteuerung wird durch die Einstellungen-App ersetzt und viele Einstellungen werden reduziert und eliminiert. Viele Benutzer, die Windows 10 zum ersten Mal installiert haben, sind durch den neuen Speicherort einiger Einstellungen in Windows 10 verwirrt. Windows 10-Benutzer fragen mich oft, wie sie auf die Bildschirmschoner-Optionen in Windows 10 zugreifen können. Als Referenz finden Sie den folgenden Artikel:
So greifen Sie auf Bildschirmschoneroptionen in Windows 10 zu
Um zu verhindern, dass Benutzer auf die Bildschirmschoneroptionen zugreifen, können Sie entweder eine Registrierungsoptimierung anwenden oder eine Gruppenrichtlinie verwenden. Sehen wir uns diese Methoden an.
Um das Deaktivieren des Bildschirmschoners in Windows 10 zu erzwingen,
- Offen Registierungseditor.
- Gehen Sie zum folgenden Registrierungsschlüssel:
HKEY_CURRENT_USER\SOFTWARE\Policies\Microsoft\Windows\Control Panel\Desktop.
Tipp: Siehe So springen Sie mit einem Klick zum gewünschten Registrierungsschlüssel. Wenn Sie keinen solchen Schlüssel haben, erstellen Sie ihn einfach. - Erstellen Sie hier einen neuen String-Wert (REG_SZ) ScreenSaveActive.
- Setzen Sie seine Wertdaten auf 0, um den Bildschirmschoner zu deaktivieren.
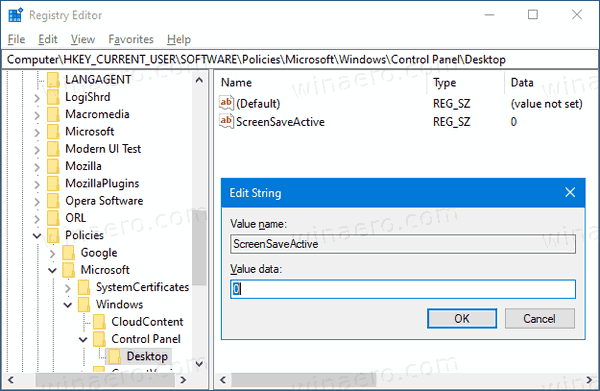
- Damit die von der Registrierungsoptimierung vorgenommenen Änderungen wirksam werden, müssen Sie austragen Melden Sie sich erneut bei Ihrem Benutzerkonto an.
Du bist fertig!
Hinweis: Um die Änderung rückgängig zu machen, entfernen Sie das ScreenSaveActive Wert, dann melden Sie sich ab und melden Sie sich erneut bei Ihrem Benutzerkonto in Windows 10 an. Außerdem erzwingt ein Datenwert von 1 die Aktivierung des Bildschirmschoners für alle Benutzer.
Um Zeit zu sparen, können Sie
Laden Sie hier gebrauchsfertige Registrierungsdateien herunter
Wenn Sie Windows 10 Pro, Enterprise oder Education ausführen Auflage, können Sie die lokale Gruppenrichtlinien-Editor-App verwenden, um die oben genannten Optionen mit einer GUI zu konfigurieren.
Bildschirmschoner mit Gruppenrichtlinie deaktivieren
- Drücken Sie Gewinnen + R Tasten zusammen auf Ihrer Tastatur und geben Sie ein:
gpedit.msc
Drücken Sie Enter.

- Gehen Sie im Gruppenrichtlinien-Editor zu Benutzerkonfiguration > Administrative Vorlagen > Systemsteuerung > Personalisierung.
- Doppelklicken Sie auf die Richtlinienoption Bildschirmschoner aktivieren.

- Wählen Sie im nächsten Dialog Behinderte.
- Klicken Anwenden und OK.
Du bist fertig!
Um die vorgenommenen Änderungen rückgängig zu machen, setzen Sie einfach die erwähnte Richtlinie auf Nicht konfiguriert.
Das ist es!
In Verbindung stehende Artikel:
- Fotos als Bildschirmschoner in Windows 10 einstellen
- Erstellen Sie eine Verknüpfung für Bildschirmschoneroptionen in Windows 10
- Ändern Sie die Kulanzzeit des Bildschirmschoner-Passworts in Windows 10
- Passen Sie Bildschirmschoner in Windows 10 mit geheimen versteckten Optionen an


