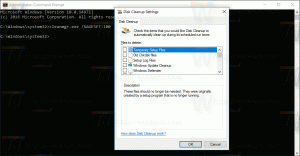Deaktivieren Sie den Speicherplatz nach dem Vorschlag für die Touch-Tastatur in Windows 10
Windows 10 enthält eine Touch-Tastatur für Computer und Tablets mit Touchscreen. Wenn Sie ein beliebiges Textfeld auf Ihrem Tablet berühren, wird die Touch-Tastatur auf dem Bildschirm angezeigt. Wenn Sie keinen Touchscreen haben, können Sie ihn trotzdem starten. Sie können verhindern, dass Windows 10 automatisch ein Leerzeichen hinzufügt, nachdem Sie vorgeschlagenen Text eingegeben haben.
Es ist möglich, zu aktivieren oder zu deaktivieren Vorschläge für die Touch-Tastatur unter Windows10. Außerdem können Sie das automatische Hinzufügen von Leerzeichen zu einem Textvorschlag aktivieren oder deaktivieren. In diesem Artikel werden wir sehen, wie es gemacht werden kann.
Leerzeichen nach Vorschlag für Touch-Tastatur deaktivieren
- Offen Einstellungen.
- Gehen Sie zu Zeit & Sprache -> Tastatur.
- Wählen Sie rechts Ihre Tastatur in der Liste aus und klicken Sie auf die Schaltfläche Optionen.
- Deaktivieren Sie rechts die Option Fügen Sie ein Leerzeichen hinzu, nachdem ich einen Textvorschlag ausgewählt habe unter Touch-Tastatur Wie nachfolgend dargestellt.
Dadurch wird die Funktion für die Touch-Tastatur in Windows 10 aktiviert.
Aktivieren Sie das Hinzufügen von Leerzeichen nach dem Textvorschlag für die Touch-Tastatur
- Offen Einstellungen.
- Gehen Sie zu Zeit & Sprache -> Tastatur.
- Wählen Sie rechts Ihre Tastatur in der Liste aus und klicken Sie auf die Schaltfläche Optionen.
- Aktivieren Sie rechts die Option Fügen Sie ein Leerzeichen hinzu, nachdem ich einen Textvorschlag ausgewählt habe unter dem Touch-Tastatur Sektion.
Dadurch wird die Funktion für die Touch-Tastatur in Windows 10 deaktiviert.
Du bist fertig.
Alternativ können Sie einen einfachen Registry-Tweak anwenden.
Deaktivieren oder aktivieren Sie das Hinzufügen von Speicherplatz nach einem Textvorschlag mit einer Registrierungsoptimierung
- Öffne das Registrierungseditor-App.
- Gehen Sie zum folgenden Registrierungsschlüssel.
HKEY_CURRENT_USER\Software\Microsoft\Input\Settings\proc_1\loc_0409\im_1
So rufen Sie einen Registrierungsschlüssel auf mit einem klick.
- Erstellen Sie rechts einen neuen 32-Bit-DWORD-Wert HasTrailer.
Hinweis: Auch wenn Sie mit 64-Bit-Windows Sie müssen weiterhin einen 32-Bit-DWORD-Wert erstellen.
Setzen Sie seine Wertdaten auf 1, um die Funktion zu aktivieren. - Um das Leerzeichen nach Vorschlägen zu deaktivieren, stellen Sie die HasTrailer Wertdaten auf 0.
- Ausloggen von Ihrem Benutzerkonto und melden Sie sich erneut an.
Beachten Sie das loc_0409 Der Teil im Registrierungspfad stellt die Sprache der Tastatur dar. In meinem Fall ist es Englisch. Sie müssen ihn durch den entsprechenden Unterschlüssel ersetzen, der Ihrer aktuellen Eingabesprache entspricht, z. loc_0419 für Russisch.
Das ist es.