Löschen Sie das temporäre Verzeichnis beim Start mit der Datenträgerbereinigung
Vor kurzem haben wir gesehen, wie Sie das temporäre Verzeichnis in Windows 10 mithilfe einer einfachen Batch-Datei automatisch bereinigen. In diesem Artikel erfahren Sie, wie Sie dieselbe Aufgabe mit dem integrierten Datenträgerbereinigungstool (cleanmgr.exe) ausführen. Im Gegensatz zur Batch-Datei zeigt es ein Fortschrittsfenster mit Meldungen und einem Fortschrittsbalken, der Ihnen eine Vorstellung davon gibt, wie lange der Vorgang dauern wird.
Werbung
Wie Sie vielleicht bereits aus dem früheren Artikel über "Bereinigen Sie das temporäre Verzeichnis automatisch in Windows 10", dies ist ein spezielles Verzeichnis in Windows, in dem das Betriebssystem temporäre Dateien speichert. Temporäre Dateien sollen gelöscht werden, nachdem der Prozess, der sie erstellt hat, beendet wurde. Dies geschieht jedoch nicht oft. Dies führt dazu, dass das temporäre Verzeichnis sie speichert und größer wird, um Ihr Laufwerk mit Dateien zu füllen, die Sie nicht benötigen.
Sie können den Inhalt des aktuellen temporären Verzeichnisses mit einer speziellen Umgebungsvariablen überprüfen. %temp%(%tmp% funktioniert auch). Es zeigt auf das Verzeichnis mit temporären Dateien. Geben Sie einfach "%temp%" oder "%tmp%" ohne Anführungszeichen in die Adressleiste des Datei-Explorers ein:
 Die Disk Cleanup-App (Cleanmgr) ist ein integriertes Windows-Tool, das verschiedene Junk-Dateien entfernen kann, um Speicherplatz freizugeben. Es kann alte Windows Update-Dateien, den Browser-Cache, Papierkorb-Dateien und viele andere Elemente entfernen alles auf einmal. Eine seiner Optionen ist die Möglichkeit, das temporäre Verzeichnis zu bereinigen. Genau das brauchen wir.
Die Disk Cleanup-App (Cleanmgr) ist ein integriertes Windows-Tool, das verschiedene Junk-Dateien entfernen kann, um Speicherplatz freizugeben. Es kann alte Windows Update-Dateien, den Browser-Cache, Papierkorb-Dateien und viele andere Elemente entfernen alles auf einmal. Eine seiner Optionen ist die Möglichkeit, das temporäre Verzeichnis zu bereinigen. Genau das brauchen wir.
Die Datenträgerbereinigung unterstützt Voreinstellungen über ein spezielles Paar von Befehlszeilenargumenten, /SAGESET und /SAGERUN. Sie können eine Vorgabe erstellen, um nur den Inhalt des temporären Verzeichnisses zu entfernen und eine Verknüpfung in Ihren Startordner zu legen. Jedes Mal, wenn Sie sich bei Ihrem Benutzerkonto anmelden, wird das temporäre Verzeichnis automatisch bereinigt. Ich empfehle Ihnen, die folgenden Artikel zu lesen, bevor Sie fortfahren:
- Cleanmgr.exe-Befehlszeilenargumente
- Erstellen Sie eine Voreinstellung für Cleanmgr (Festplattenbereinigung)
Der zweite Artikel beschreibt die Idee hinter dem Trick, den wir heute anwenden werden.
Löschen Sie das temporäre Verzeichnis beim Start mit der Datenträgerbereinigung
- Offen eine erhöhte Eingabeaufforderung.
- Geben Sie den folgenden Befehl ein
cleanmgr.exe /SAGESET: Zahl
Die Nummer ist eine eindeutige Kennung für Ihr Preset. Betrachten Sie es als den Namen Ihres Presets. Es kann ein beliebiger Wert von 0 bis 65535 sein.
Angenommen, Sie verwenden die Zahl 100, zum Beispiel: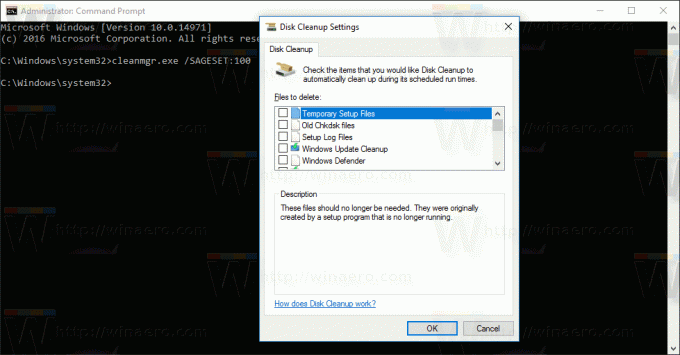
- Aktivieren Sie nur eine Option "Temporäre Dateien", um sie als Ihre Voreinstellung "100" zu speichern:
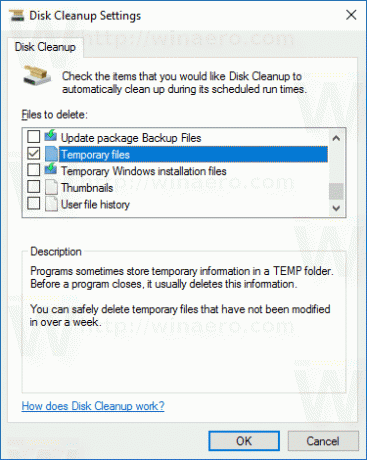
- Klicken Sie auf OK, um die Voreinstellung unter der Nummer zu speichern, die Sie über die Eingabeaufforderung mit erhöhten Rechten eingegeben haben.
Lassen Sie uns nun eine Verknüpfung für die von Ihnen erstellte Vorgabe erstellen.
- Klicken Sie mit der rechten Maustaste auf die leere Stelle auf Ihrem Desktop und wählen Sie Neu - Verknüpfung aus dem Kontextmenü.

- Geben Sie im Feld Verknüpfungsziel den folgenden Befehl ein:
cleanmgr.exe /SAGERUN: 100
Verwenden Sie dieselbe Zahl anstelle von 100, die Sie mit dem SAGESET-Schalter verwendet haben.

- Benennen Sie Ihre Verknüpfung als "Clear Temp Directory".
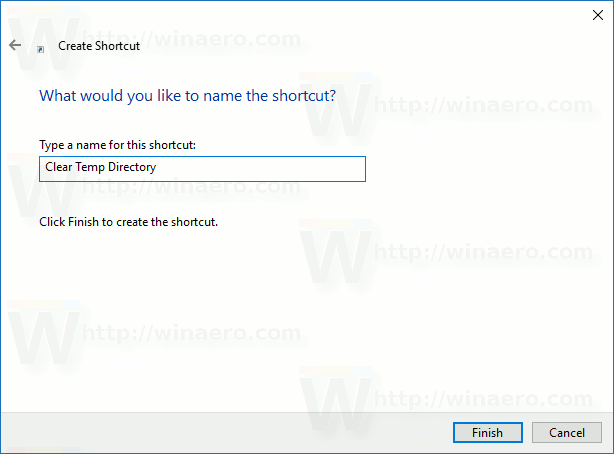
- Sie können das Verknüpfungssymbol ändern, wenn Sie möchten.
Voila, die Verknüpfung wird erstellt. Jedes Mal, wenn Sie darauf klicken, wird Ihr temporäres Verzeichnis direkt geleert.
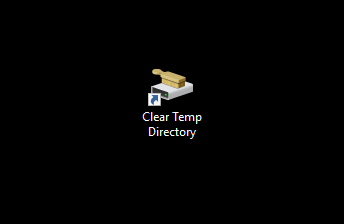
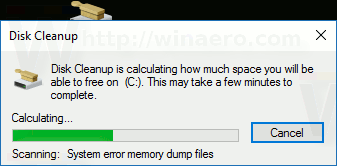 Lassen Sie uns nun das temporäre Verzeichnis bei jedem Start löschen.
Lassen Sie uns nun das temporäre Verzeichnis bei jedem Start löschen.
Löschen Sie das temporäre Verzeichnis beim Start mit der Datenträgerbereinigung
- Drücken Sie Gewinnen + R Tastenkombinationen auf der Tastatur zusammen, um das Dialogfeld Ausführen zu öffnen. Geben oder fügen Sie Folgendes in das Feld Ausführen ein:
Shell: Startup
Der obige Text ist a spezieller Shell-Befehl wodurch der Datei-Explorer den Autostart-Ordner direkt öffnet.


- Kopieren oder verschieben Sie die soeben erstellte Verknüpfung in den Autostart-Ordner und fertig!
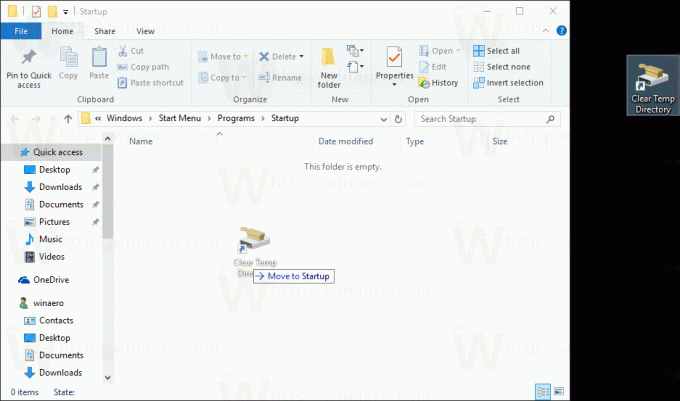
Von nun an wird das Temp-Verzeichnis jedes Mal bereinigt, wenn Sie sich bei Ihrem Benutzerkonto anmelden.
Das ist es.

