Deaktivieren Sie den Prozess beenden im Browser-Task-Manager in Microsoft Edge
So deaktivieren Sie Prozess beenden im Browser-Task-Manager in Microsoft Edge, um zu verhindern, dass Benutzer Edge-Prozesse mit dem integrierten Task-Manager-Tool des Browsers beenden. Man kann mit Sicherheit sagen, dass jeder Windows-Benutzer den Task-Manager kennt - ein wichtiges Tool, mit dem Sie Systemressourcen überwachen und laufende Prozesse verwalten können. Während der Standard-Task-Manager für normale Apps auf Ihrem Computer perfekt funktioniert, ist er nicht die beste Option, um einen Browser zu steuern. Edge, Chrome, Vivaldi und andere Chromium-basierte Browser sind Multiprozessanwendungen mit einem integrierten Task-Manager, der speziell auf Browseranforderungen zugeschnitten ist.
Werbung
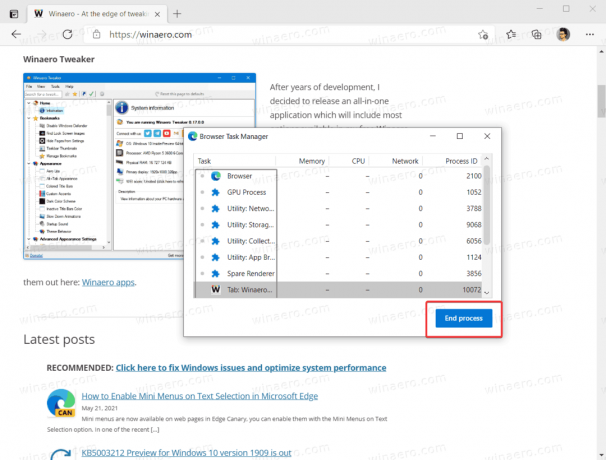
Falls Sie einen gemeinsam genutzten Computer verwenden und verhindern möchten, dass übermäßig neugierige Benutzer mit dem Task-Manager von Edge herumspielen, können Sie ihn ganz blockieren. Hier ist, wie es geht.
Standardmäßig bietet Microsoft keine Option zum Deaktivieren des integrierten Task-Managers in Microsoft Edge. Wenn Sie jedoch der Meinung sind, dass es besser ist, die Funktion zum Beenden von Prozessen in Edge zu blockieren, können Sie a spezielle Gruppenrichtlinienoption. Da Windows 10 Home keinen Richtlinien-Editor hat, verwenden wir den Registrierungs-Editor, um Einschränkungen anzuwenden.
So deaktivieren Sie den Prozess beenden im Browser-Task-Manager in Microsoft Edge
- Offen Registierungseditor.
- Gehe zu
HKEY_LOCAL_MACHINE\SOFTWARE\Policies\Microsoft\Edge. Zu Öffnen Sie den Registrierungsschlüssel direkt, kopieren Sie den Pfad und fügen Sie ihn in die Adressleiste ein. - Wenn der Unterschlüssel Edge fehlt, klicken Sie mit der rechten Maustaste auf das
Microsoftdrücken und auswählen Neu > Schlüssel. Benennen Sie den Schlüssel alsKante.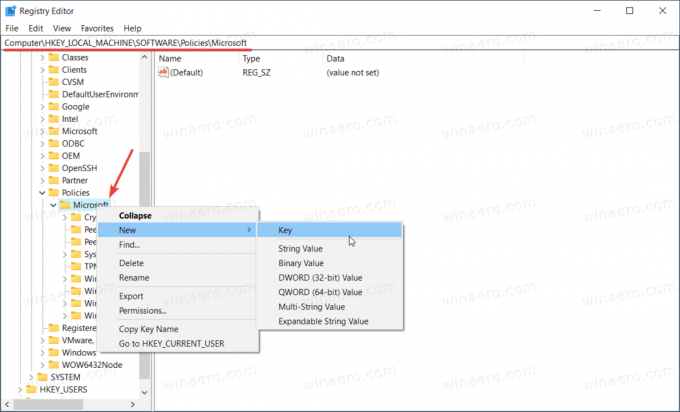
- Klicken Sie anschließend mit der rechten Maustaste auf die Edge-Taste und wählen Sie Neu > DWORD (32-Bit) Wert. Hinweis: Auch wenn Sie mit 64-Bit-Windows Sie müssen weiterhin einen 32-Bit-DWORD-Wert erstellen.
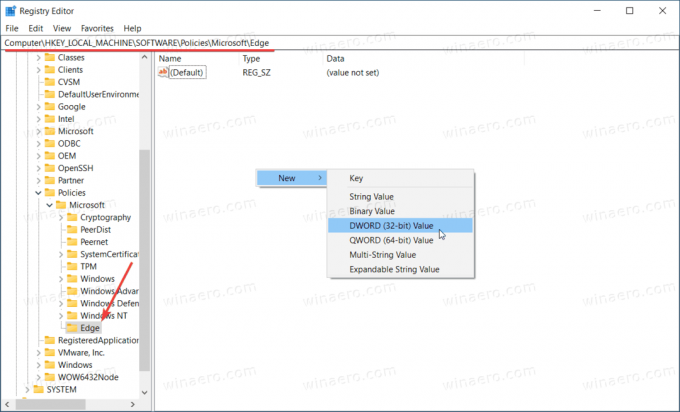
- Benennen Sie den neuen Wert als TaskManagerEndProcessEnabled. und belassen Sie seine Wertdaten als 0.
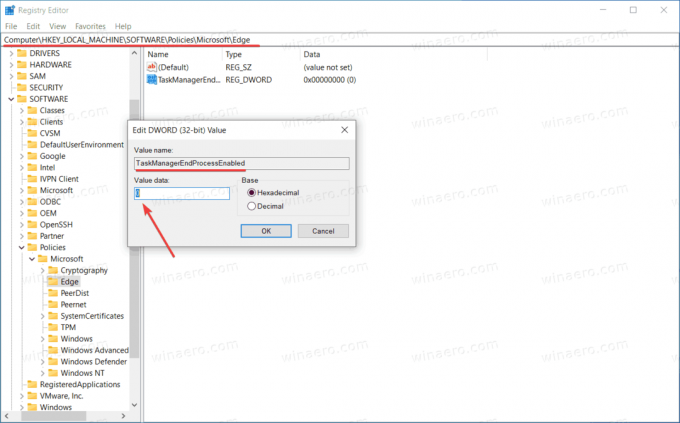
- Starten Sie den Microsoft Edge-Browser neu. Die Schaltfläche Prozess beenden im Browser-Task-Manager ist jetzt deaktiviert.
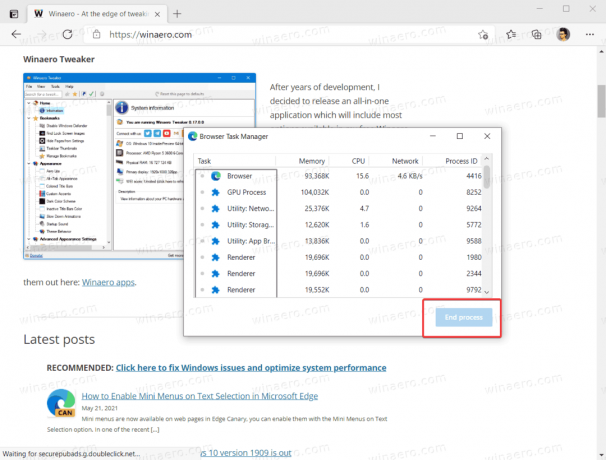
Beachten Sie, dass die Verwendung des Registrierungseditors zum Aktivieren oder Deaktivieren verschiedener Funktionen in Microsoft Edge im "Von Ihrer Organisation verwaltet" Botschaft. Sie können es getrost ignorieren.
Das ist es. Jetzt können Benutzer keine Prozesse im Browser-Task-Manager von Microsoft Edge beenden. Mit letzterem können sie jedoch sehen, wie viele Ressourcen geöffnete Registerkarten verbrauchen.
Aktivieren Sie das Beenden von Prozessen mit dem Browser-Task-Manager in Microsoft Edge
- Öffnen Sie den Registrierungseditor und gehen Sie zu
HKEY_LOCAL_MACHINE\SOFTWARE\Policies\Microsoft\Edge. - Löschen Sie die
TaskManagerEndProcessEnabledWert. - Alternativ können Sie den Schlüsselwert von 0 auf 1 ändern.
Du bist fertig. Beachten Sie, dass dadurch auch die Meldung "Von Ihrer Organisation verwaltet" im Menü und in den Einstellungen entfernt wird, wenn keine anderen Edge-Richtlinien angewendet werden.
Um Zeit zu sparen, können Sie die folgenden gebrauchsfertigen Registrierungsdateien herunterladen.
Registrierungsdateien herunterladen
- Herunterladen dieses ZIP-Archiv mit den REG-Dateien.
- Entsperren die Dateien ggf.
- Extrahieren Sie Dateien aus dem Archiv in einen beliebigen Ordner.
- Öffne das Deaktivieren Sie den Endprozess in Edge Task Manager.reg und klicke auf Hinzufügen wenn Sie dazu aufgefordert werden.
- Um die Änderung rückgängig zu machen, gehen Sie genauso vor, jedoch mit der Wiederherstellen des Endprozesses in Edge Task Manager.reg.
Das ist es.


