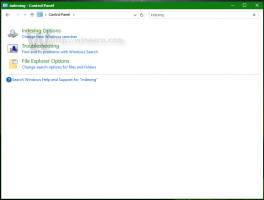So erstellen Sie ein Wiederherstellungs-USB-Laufwerk für Windows 10

Windows 10 wird mit einem sehr nützlichen Dienstprogramm geliefert, mit dem Sie ein Wiederherstellungs-USB-Laufwerk erstellen können. Wenn etwas mit Ihrem Betriebssystem passiert und es nicht startet, können Sie dieses USB-Laufwerk verwenden, um zu versuchen, das Betriebssystem wiederherzustellen. Dieses Wiederherstellungs-USB-Laufwerk ist nützlich, wenn Sie keine anderen bootfähigen Medien haben, z. Windows-Setup-Diskette. So erstellen Sie es.
Wenn Sie ein Wiederherstellungs-USB-Laufwerk für Szenarien haben möchten, in denen dies nicht möglich ist starte Windows 10 auch im abgesicherten Modus, dann müssen Sie die folgenden Anweisungen befolgen.
- Schließen Sie einen USB-Stick mit einer Größe von mindestens 4 GB an. Alle Daten daraus werden gelöscht, sichern Sie also alles Wichtige, bevor Sie fortfahren.
- Öffnen Sie die Systemsteuerung.
- Gehe zu Systemsteuerung\System und Sicherheit\Sicherheit und Wartung. Klicken Sie unten rechts auf die Option Wiederherstellen:
- Dort finden Sie eine Option namens "Wiederherstellungslaufwerk erstellen":
RecoveryDrive
Es startet direkt den Wiederherstellungslaufwerk-Assistenten.
- Der Wiederherstellungslaufwerk-Assistent bietet eine Option zum Kopieren von Systemdateien auf das USB-Laufwerk.
- Folgen Sie dem Setup-Assistenten und warten Sie, bis alle erforderlichen Dateien kopiert wurden.
Das ist es. Wenn Sie das nächste Mal ein Problem mit Ihrem PC/Laptop haben, können Sie das gerade erstellte USB-Laufwerk verwenden, um auf die Wiederherstellungsoptionen zuzugreifen.