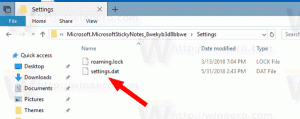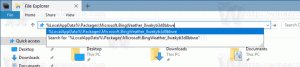So fügen Sie dem Computer in Windows 7 Ordner hinzu, um es Windows 8 ähnlich zu machen
Wenn Ihnen gefällt, wie der Dieser PC-Ordner in Windows 8 und Windows 8.1 mit Verknüpfungen zu nützlichen Ordnern 1-Klick entfernt aussieht, und möchte die gleichen Ordner zum Computerordner in Windows 7 hinzufügen. Hier sind tolle Neuigkeiten - in diesem Tutorial werden wir lernen:
- So fügen Sie Ordner in Computer hinzu, damit es Windows 8 ähnlich sieht
- So fügen Sie dem Computer in Windows 7 einen benutzerdefinierten Ordner hinzu
- So fügen Sie dem Computer in Windows 7 Shell-Speicherorte hinzu
- So heften Sie hinzugefügte Orte an den Navigationsbereich von Explorer in Windows 7 an.
Sehen wir uns an, wie Sie all diese Anpassungen durchführen können.
So machen Sie den Computerordner in Windows 7 ähnlich wie Dieser PC in Windows 8
- Herunterladen Dieser PC-Tweaker. Es ist eine kostenlose tragbare App und muss nicht installiert werden.
- Entpacken Sie den Inhalt der heruntergeladenen ZIP-Datei und wählen Sie die passende Version für Ihren PC. Dieser PC Tweaker funktioniert mit Windows 7, Windows 8 und Windows 8.1. Außerdem gibt es verschiedene Versionen für 32-Bit- und 64-Bit-Windows (siehe So ermitteln Sie, welche Windows-Version Sie verwenden).
- Führen Sie die ThisPCTweaker.exe Datei. Das Hauptfenster der Anwendung wird auf dem Bildschirm angezeigt. Die Ordnerliste ist leer:
- Klicken Sie auf die Schaltfläche "Benutzerdefinierten Ordner hinzufügen" und wählen Sie Ihren Desktop-Ordner aus. Es liegt in.
C:\Benutzer\Ihr Name\Desktop
- Wählen Sie nun den Desktop-Ordner in This PC Tweaker aus. Klicken Sie auf die Schaltfläche "Symbol ändern". Wählen Sie im nächsten Dialog die Datei C:\windows\system32\imageres.dll aus. Darin finden Sie das entsprechende Symbol für den Desktop-Ordner:
- Wiederholen Sie die Schritte 4-5 für die folgenden Ordner:
- C:\Benutzer\Ihr Name\Dokumente
- C:\Benutzer\Ihr Name\Downloads
- C:\Benutzer\Ihr Name\Musik
- C:\Benutzer\Ihr Name\Bilder
- C:\Benutzer\Ihr Name\Videos
- Am Ende erhalten Sie so etwas:
Für jeden hinzugefügten Standort können Sie das Kontrollkästchen "Im Navigationsbereich anzeigen" aktivieren, und der gewünschte Standort wird auch dem Navigationsbereich hinzugefügt. Dies ist das Standardverhalten von Windows 8.
Neben diesen Ordnern können Sie dem Ordner Computer einen oder mehrere Shell-Speicherorte hinzufügen. Klicken Sie auf die Schaltfläche "Shell-Standort hinzufügen" und wählen Sie eine aus, um sie hinzuzufügen:
Sehen Sie sich das folgende Video an, wenn Sie Fragen haben:
Schlussworte
Wie du siehst, Dieser PC-Tweaker ist ein sehr leistungsstarkes und dennoch einfach zu verwendendes Tool, mit dem Sie den Computerordner in Windows 7 anpassen können. Mit dieser App können Sie den Computerordner nach Belieben organisieren.