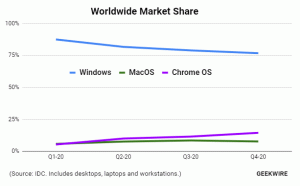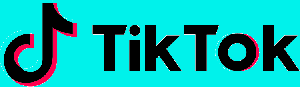Sticky Notes-Einstellungen in Windows 10 sichern und wiederherstellen
Sticky Notes ist eine App für die universelle Windows-Plattform (UWP), die ab "Anniversary Update" mit Windows 10 gebündelt wird und eine Reihe von Funktionen bietet, die die klassische Desktop-App nicht hatte. Es ist möglich, seine Optionen zu sichern und wiederherzustellen. Dies ist sehr nützlich, da Sie sie bei Bedarf wiederherstellen oder auf einen anderen PC oder ein Benutzerkonto übertragen können.
Werbung

Sticky Notes ist eine Universal Windows Platform (UWP)-App, die im Windows 10 Anniversary Update vorgestellt wurde und eine Reihe von Funktionen bietet, die die klassische Desktop-App nicht hatte. Mit dem Windows 10 Anniversary Update hat Microsoft die klassische Desktop-App „Sticky Notes“ eingestellt. An seine Stelle tritt nun eine neue App mit dem gleichen Namen. Mit der neuen App können Sie Cortana-Erinnerungen aus Ihren Notizen erstellen. Sie können eine Telefonnummer eingeben und erkennen lassen, und auch URLs erkennen, die Sie in Edge öffnen können. Sie können Checklisten erstellen und mit Windows Ink verwenden.
Hinweis: Wenn Ihnen die Sticky Notes Store App nicht gefällt, können Sie sich die gute alte klassische Sticky Notes App holen. Dies ist die Seite, um es zu bekommen: Alte klassische Haftnotizen für Windows 10
Für viele Benutzer ist die klassische Desktop-App die bevorzugte Option. Es arbeitet schneller, startet schneller und hat keine Cortana-Integration.
So sichern Sie die Sticky Notes-Einstellungen in Windows 10, Mach Folgendes.
- Schließen Sie die Haftnotizen-App. Du kannst Beenden Sie es in den Einstellungen.
- Öffne das Dateimanager App.
- Gehe in den Ordner %LocalAppData%\Packages\Microsoft. MicrosoftStickyNotes_8wekyb3d8bbwe. Sie können diese Zeile in die Adressleiste des Datei-Explorers einfügen und die Eingabetaste drücken.
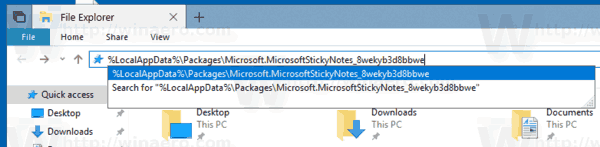
- Öffnen Sie den Unterordner Einstellungen. Dort sehen Sie eine Reihe von Dateien. Wählen Sie sie aus.
- Klicken Sie mit der rechten Maustaste auf die ausgewählten Dateien und wählen Sie im Kontextmenü "Kopieren" oder drücken Sie die Tastenkombination Strg + C, um die Dateien zu kopieren.
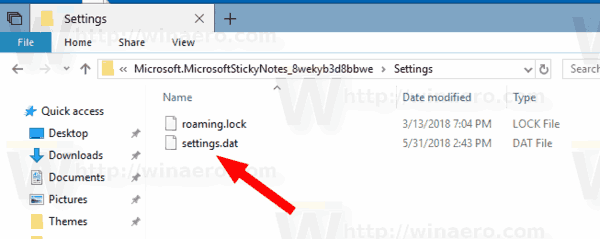
- Fügen Sie sie an einem sicheren Ort ein.
Das ist es. Sie haben gerade eine Sicherungskopie Ihrer Wetter-App-Einstellungen erstellt. Um sie wiederherzustellen oder zu einem anderen PC oder Benutzerkonto zu verschieben, müssen Sie sie im selben Ordner ablegen.
Wiederherstellen von Haftnotizen in Windows 10
- Schließen Sie Haftnotizen. Du kannst Beenden Sie es in den Einstellungen.
- Öffne das Dateimanager App.
- Gehe in den Ordner %LocalAppData%\Packages\Microsoft. MicrosoftStickyNotes_8wekyb3d8bbwe. Sie können diese Zeile in die Adressleiste des Datei-Explorers einfügen und die Eingabetaste drücken.
- Fügen Sie hier die Dateien ein settings.dat und roaming.lock.
Jetzt können Sie die App starten. Es sollte mit all Ihren zuvor gespeicherten Einstellungen erscheinen.
Hinweis: Die gleiche Methode kann zum Sichern und Wiederherstellen von Optionen für andere Windows 10-Apps verwendet werden. Siehe die Artikel
- Sichern und Wiederherstellen von Alarmen und Uhr in Windows 10
- App-Optionen zum Sichern und Wiederherstellen von Fotos in Windows 10
- Sichern und Wiederherstellen von Groove-Musikeinstellungen in Windows 10
- Sichern und Wiederherstellen der Wetter-App-Einstellungen in Windows 10
Das ist es.