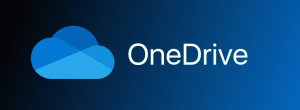So sperren Sie Windows 10 und schalten das Display mit einem Klick aus
In Windows 10 können Sie Ihre aktuelle Sitzung aus Sicherheitsgründen mit dem Gewinnen + L Abkürzung. Wenn Sie die Standardeinstellungen für die Energieverwaltung nicht geändert haben, wird das Display nach 10 Minuten ausgeschaltet. Windows bietet keine native Möglichkeit, die Anzeige bei Bedarf direkt auszuschalten, indem ein Befehl ausgeführt oder eine Taste gedrückt wird. Wenn Sie Ihren PC für längere Zeit verlassen, möchten Sie vielleicht Ihren PC sperren und den Monitor mit einem Klick sofort ausschalten.
Bevor Sie fortfahren, sollten Sie sich über das Entsperren des Timeout für das Ausblenden des versteckten Displays für den Sperrbildschirm in Windows 10. Auf diese Weise können Sie die Zeit verkürzen, in der sich Ihr Display nach dem Sperren ausschaltet. Es bietet jedoch immer noch keine Möglichkeit, Ihren PC gleichzeitig zu sperren und den Monitor sofort auszuschalten.
Dies kann über ein einfaches Skript erfolgen.
Damit es funktioniert, müssen wir das Freeware-Tool Nirsoft Nircmd verwenden, mit dem Sie verschiedene Betriebssystemparameter und -funktionen über die Befehlszeile steuern können.
Laden Sie NirCmd von hier herunter
Jetzt, Erstellen Sie eine neue *.VBS-Datei wie folgt.
- Drücken Sie die Gewinnen + R Tastenkombinationen auf der Tastatur zusammen, um das Dialogfeld Ausführen aufzurufen, und geben Sie dann ein Notizblock in das Feld Ausführen.
Tipp: siehe unsere ultimative Liste aller Windows-Tastaturkürzel mit Win-Tasten. - Kopieren Sie den folgenden Text und fügen Sie ihn in Notepad ein:
'PC sperren und Display ausschalten '**************************** ' Erstellt von Winaero ' https://winaero.com Dim WSHShell Set WSHShell=WScript. CreateObject("WScript. Shell") WSHShell. Führen Sie "Rundll32.exe user32.dll, LockWorkStation", 0 WSHShell aus. Führen Sie "nircmd.exe monitor async_off" aus, 0 - Klicken Sie im Editor auf das Menü Datei -> Element speichern. Der Dialog "Speichern unter" wird angezeigt. Suchen Sie nach dem gewünschten Ordner, in dem Sie das Skript speichern möchten, und geben Sie "lock.vbs" mit Anführungszeichen in den Dateinamen ein Textfeld (die doppelten Anführungszeichen sind erforderlich, damit die Datei direkt als "lock.vbs" gespeichert wird und nicht "lock.vbs.txt"):
- Legen Sie nircmd.exe, das Sie zuvor heruntergeladen haben, in denselben Ordner. Sie können die NirCmd.exe auch in Ihr C:\Windows-Verzeichnis kopieren. Dies ist wichtig, damit alle Skripte ihre EXE-Datei leicht finden können.
Das ist alles. Du bist fertig.
Doppelklicken Sie nun auf die Datei "lock.vbs". Ihr Windows 10-PC wird gesperrt und der Bildschirm wird ausgeschaltet. Du kannst Verwenden Sie diesen Trick auch in früheren Windows-Versionen.
Tipp: Sie können die Datei „lock.vbs“ an das Startmenü in Windows 10 anheften. Siehe folgenden Artikel: So heften Sie eine beliebige Datei an das Startmenü in Windows 10.