Microsoft hat eine Fehlerbehebung für OneDrive-Dateien bei Bedarf in Windows 10 v2004 veröffentlicht
Nach dem Update auf Windows 10, Version 2004, einige ältere Geräte oder Geräte mit bestimmten älteren Apps installiert, die ältere Dateisystemfilter verwenden, können möglicherweise keine Verbindung zu OneDrive über das OneDrive-App. Betroffene Geräte können möglicherweise keine neuen Files On-Demand herunterladen oder zuvor synchronisierte/heruntergeladene Dateien öffnen. Microsoft hat heute eine Problembehandlung veröffentlicht, die das Problem behebt.
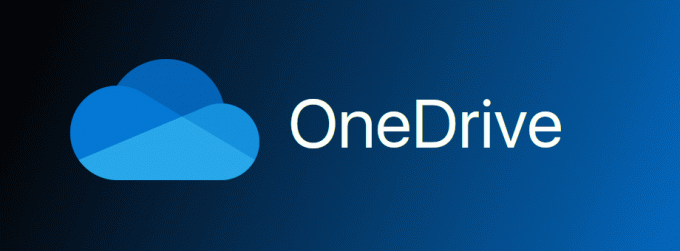
OneDrive ist die von Microsoft entwickelte Online-Dokumentenspeicherlösung, die als kostenloser Dienst mit Windows 10 gebündelt wird. Damit können Sie Ihre Dokumente und andere Daten online in der Cloud speichern. Es bietet auch die Synchronisierung gespeicherter Daten auf allen Ihren Geräten. "Dateien bei Bedarf" ist eine Funktion von OneDrive, die Platzhalterversionen von Onlinedateien in Ihrem lokalen OneDrive-Verzeichnis anzeigen kann, auch wenn sie nicht synchronisiert und heruntergeladen wurden. In neueren Windows 10-Versionen können Sie Ihre heruntergeladenen Dateien in OneDrive automatisch online stellen, nur wenn Sie sie für eine bestimmte Anzahl von Tagen nicht verwendet haben.
Werbung
Nach dem Upgrade auf Windows 10, Version 2004, erhalten betroffene Geräte möglicherweise die Fehlermeldung „OneDrive kann keine Verbindung zu Windows herstellen. Files On-Demand erfordert eine Verbindung zu Windows, um Ihre Dateien anzuzeigen, ohne Speicherplatz auf diesem Gerät zu belegen. OneDrive kann weiterhin versuchen, eine Verbindung zu Windows herzustellen, oder Sie können alle Ihre Dateien herunterladen. Sie können keine Online-Dateien verwenden, bis dies behoben ist:
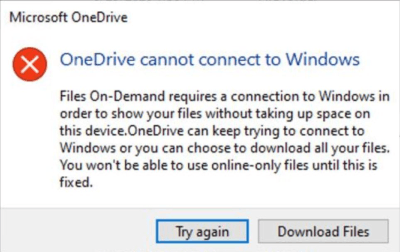
Microsoft hat eine Problembehandlung für betroffene Geräte mit Windows 10 Version 2004 veröffentlicht, um den Zugriff auf Files On-Demand wiederherzustellen.
So starten Sie die OneDrive Files On-Demand-Problembehandlung
- Auswählen Start und Typ: Fehlerbehebung
- Auswählen Fehlerbehebung bei Einstellungen
- Auswählen Siehe Verlauf in dem Fehlerbehebung Abschnitt der Einstellungen Dialog.
- Wenn der Troubleshooter versucht hat, auszuführen, sehen Sie ein empfohlene Fehlerbehebung mit dem Titel, Fehlerbehebung für Files On-Demand und Beschreibung Möglicherweise haben Sie den Zugriff auf Ihre Files On-Demand verloren. Diese Fehlerbehebung stellt den Zugriff wieder her oder verhindert, dass der Zugriff in naher Zukunft verloren geht. Wichtig: Bitte starten Sie Ihr Gerät neu, sobald die Fehlerbehebung abgeschlossen ist.
- Wenn es erfolgreich ausgeführt werden konnte, wird angezeigt, Erfolgreich weitergelaufen mit dem Datum, an dem es lief. Wenn es nicht erfolgreich ausgeführt werden konnte, wird angezeigt Konnte nicht ausgeführt werden mit dem Datum, an dem es lief.
- Wichtig Wenn Ihr Gerät seit der Ausführung der Fehlerbehebung nicht neu gestartet wurde, müssen Sie dies tun, bevor Sie die restlichen Schritte ausführen, um die Risikominderung abzuschließen.
- Wichtig Um zu überprüfen, ob Files On-Demand noch aktiviert ist, klicken Sie mit der rechten Maustaste oder drücken Sie lange auf das OneDrive-Symbol im Infobereich, wählen Sie Einstellungen.
- Wählen Sie im OneDrive-Dialog die Option Einstellungen Tab und überprüfen Sie, dass Sparen Sie Speicherplatz und laden Sie Dateien herunter, während Sie sie verwenden aktiviert ist, dann wählen Sie die OK Taste.
- Wenn Sie mehr als ein OneDrive-Konto innerhalb der App verwenden oder sowohl OneDrive Personal als auch OneDrive for Business verwenden, müssen Sie die Schritte 5 und 6 für jedes Konto wiederholen.
- Die OneDrive-App sollte sich nun wie erwartet verbinden und ausführen.

