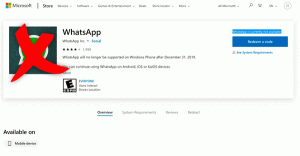Deaktivieren Sie den App-Zugriff auf die Sprachaktivierung in Windows 10
Ab Windows 10 Build 17063 hat das Betriebssystem eine Reihe neuer Optionen unter Datenschutz. Dazu gehört die Möglichkeit, Nutzungsberechtigungen für Ihre Bibliothek/Datenordner, Mikrofon, Kalender, Informationen zum Benutzerkonto, Dateisystem, Lage, Kontakte, Anrufsverlauf, Email, und Nachrichten. Windows 10 Ausführung 1903 'Aktualisierung vom Mai 2019' fügt in den Einstellungen eine weitere Option zum Datenschutz hinzu, 'Sprachaktivierung'.
Werbung
Wenn Sie den App-Zugriff für die Sprachaktivierungsfunktion deaktivieren, wird er automatisch auch für alle Apps deaktiviert. Wenn es aktiviert ist, können Sie die Zugriffsberechtigungen für die Sprachaktivierung für einzelne Apps deaktivieren. Hier ist, wie es gemacht werden kann.
Um den App-Zugriff auf die Sprachaktivierung in Windows 10 zu deaktivieren,
- Öffne das Einstellungen-App.
- Gehe zu Privatsphäre - Sprachaktivierung.
- Deaktivieren Sie rechts die Option Apps erlauben, die Sprachaktivierung zu verwenden.

Dadurch wird der App-Zugriff auf die Sprachaktivierungsfunktion in Windows 10 für alle Apps deaktiviert. Windows 10 kann es nicht mehr verwenden. Keine Ihrer installierten Apps kann auf die Sprachaktivierung zugreifen.
Darüber hinaus können Sie verhindern, dass Apps die Sprachaktivierung verwenden, wenn Ihr Gerät gesperrt ist.
Verhindern, dass Apps die Sprachaktivierung verwenden, wenn das Gerät gesperrt ist
- Öffne das Einstellungen-App.
- Gehe zu Privatsphäre - Sprachaktivierung.
- Deaktivieren Sie rechts die Option Apps erlauben, die Sprachaktivierung zu verwenden, wenn dieses Gerät gesperrt ist.

Wenn diese Option aktiviert ist, können Sie auswählen, welche Apps auf ein Sprachschlüsselwort hören und dann weiter auf das Mikrofon hören, auch wenn das Gerät gesperrt ist. Eine App wird auf einem gesperrten Gerät für jeden aktiviert, der sein Sprachschlüsselwort spricht. Nach der Aktivierung hat die App Zugriff auf dieselben Daten wie beim Entsperren des Geräts, und die App kann diese Daten über Sprache oder eine andere Art von Antwort an andere weitergeben.
Deaktivieren Sie den einzelnen App-Zugriff auf die Sprachaktivierung in Windows 10
- Öffne das Einstellungen-App.
- Gehe zu Privatsphäre - Sprachaktivierung.
- Aktivieren oder deaktivieren Sie die Umschaltoption für die gewünschten Apps Wählen Sie aus, welche Apps die Sprachaktivierung verwenden können auf der rechten Seite.

Hinweis: Dies setzt voraus, dass Sie den Zugriff auf die Sprachaktivierung mit den oben beschriebenen Optionen aktiviert haben. So können Benutzer den Sprachaktivierungszugriff für die installierten Apps deaktivieren oder aktivieren.
Registrierungsoptimierungen
Sie können den App-Zugriff auf die Sprachaktivierung mit einer Registrierungsoptimierung aktivieren oder deaktivieren. Hier ist wie.
So deaktivieren Sie den App-Zugriff auf die Sprachaktivierung mit einer Registrierungsoptimierung, Mach Folgendes.
- Laden Sie das folgende ZIP-Archiv herunter: ZIP-Archiv herunterladen.
- Extrahieren Sie den Inhalt in einen beliebigen Ordner. Sie können die Dateien direkt auf dem Desktop ablegen.
- Entsperren Sie die Dateien.
- Doppelklicken Sie auf das App-Zugriff auf Voice Activation.reg deaktivieren Datei, um sie zusammenzuführen. Dadurch wird der App-Zugriff auf die Sprachaktivierung für den aktuellen Benutzer deaktiviert.

- Sie können auch die Datei verwenden Deaktivieren Sie den App-Zugriff auf die Sprachaktivierung, wenn das Gerät gesperrt ist.reg um den App-Zugriff auf die Sprachaktivierung zu deaktivieren, wenn Ihr Gerät gesperrt ist.
- Die Rückgängig-Optimierungen, Aktivieren Sie den App-Zugriff auf die Sprachaktivierung, wenn das Gerät gesperrt ist.reg und aktivieren Sie den App-Zugriff auf die Sprachaktivierung.reg, sind inklusive.
Du bist fertig.
Die Registrierungsdateien ändern die folgenden Werte in der Registrierung:
[HKEY_CURRENT_USER\Software\Microsoft\Speech_OneCore\Settings\VoiceActivation\UserPreferenceForAllApps] "AgentActivationEnabled"=dword: 00000000. "AgentActivationOnLockScreenEnabled"=dword: 00000000
Die Werte von LetAppsActivateWithVoice sind:
0 – Benutzer hat die Kontrolle
1 – Zulassen erzwingen
2 – Ablehnung erzwingen
Schließlich können Sie den App-Zugriff auf die Sprachaktivierungsfunktion mit Gruppenrichtlinien konfigurieren.
Gruppenrichtlinienoptionen
Wenn Sie Windows 10 Pro, Enterprise oder Education ausführen Auflage, können Sie die App für den lokalen Gruppenrichtlinien-Editor verwenden, um die App-Zugriffsoption für die Sprachaktivierung mit einer GUI zu konfigurieren.
Um den App-Zugriff auf die Sprachaktivierung mit Gruppenrichtlinien zu deaktivieren,
- Drücken Sie Gewinnen + R Tasten zusammen auf Ihrer Tastatur und geben Sie ein:
gpedit.msc
Drücken Sie Enter.

- Der Gruppenrichtlinien-Editor wird geöffnet. Gehe zu Computerkonfiguration\Administrative Vorlagen\Windows-Komponenten\App-Datenschutz.

- Aktivieren Sie die Richtlinienoption Lassen Sie Windows-Apps mit der Stimme aktivieren.
- In dem Standard für alle Apps, wählen Sie die Option Zulassen erzwingen oder Verweigern erzwingen für das, was Sie möchten.

Hinweis: Der Optionswert Der Benutzer hat die Kontrolle wendet keine Einschränkung auf die App "Einstellungen" an. Der Standardwert der Richtlinie ist Nicht konfiguriert.
Wenn Ihr Windows 10 Auflage das gpedit.msc-Tool nicht enthält, können Sie stattdessen die folgende Registrierungsoptimierung anwenden.
Um den App-Zugriff auf die Sprachaktivierung mit einer Anpassung der Gruppenrichtlinienregistrierung zu deaktivieren,
- Öffne das Registrierungseditor-App.
- Gehen Sie zum folgenden Registrierungsschlüssel.
HKEY_LOCAL_MACHINE\SOFTWARE\Policies\Microsoft\Windows\AppPrivacy
So rufen Sie einen Registrierungsschlüssel auf mit einem klick.
- Auf der rechten Seite ändern oder erstellen Sie einen neuen 32-Bit-DWORD-Wert LetAppsActivateWithVoice.
Hinweis: Auch wenn Sie mit 64-Bit-Windows Sie müssen weiterhin einen 32-Bit-DWORD-Wert erstellen. - Unterstützte Werte:
LetAppsActivateWithVoice = 1 - App-Zugriff auf Sprachaktivierung erzwingen
LetAppsActivateWithVoice = 0 - App-Zugriff auf Sprachaktivierung verweigern erzwingen - Windows 10 neu starten.
Hinweis: Diese Änderung betrifft alle Benutzer des Windows 10-Geräts.
Sie können die folgenden gebrauchsfertigen Registrierungsdateien herunterladen:
Registrierungsdateien herunterladen
Der Rückgängig-Tweak ist enthalten.
Interessante Artikel:
- So zeigen Sie App-Berechtigungen in Windows 10 an
- So setzen Sie die Mail-App in Windows 10 zurück
- Ändern Sie den Hintergrund der Mail-App in Windows 10 in eine benutzerdefinierte Farbe
- E-Mail-Kontextmenü in Windows 10 hinzufügen
- So deaktivieren Sie das Senden von E-Mails für die Windows 10-Signatur