So fügen Sie dem Navigationsbereich in Windows 10 zuletzt verwendete Ordner und zuletzt verwendete Elemente hinzu
In zwei vorherigen Artikeln haben wir überprüft, wie man. hinzufügt Letzte Ordner und Letzte Artikel Standorte zum Schnellzugriff. Der Ordner für den Schnellzugriff ist der neue Standardspeicherort, an dem der Datei-Explorer in Windows 10 geöffnet wird. Wenn Sie zuletzt verwendete Ordner und/oder zuletzt verwendete Elemente außerhalb des Schnellzugriffs als separate Elemente im linken Bereich (Navigationsbereich) hinzufügen möchten, können Sie wie unten beschrieben eine einfache Anpassung der Registrierung vornehmen.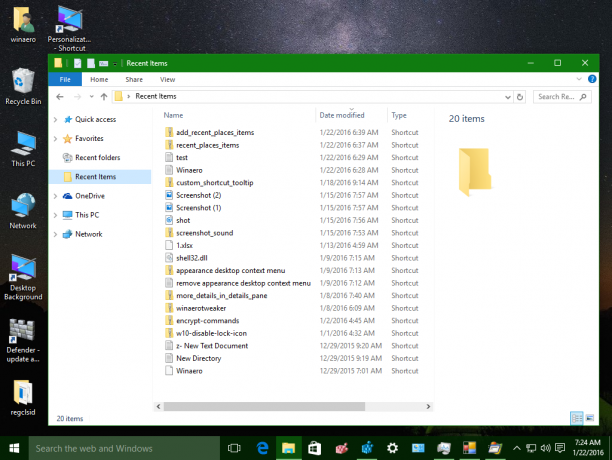
Diese Optimierung ist für diejenigen geeignet, die den Schnellzugriff für die Anzeige im Datei-Explorer mit deaktiviert haben Winaero Tweaker oder manuell mit dieser Anleitung: So blenden Sie das Symbol für den Schnellzugriff aus dem Datei-Explorer in Windows 10 aus und entfernen es.
Erinnere dich an den Artikel So fügen Sie dem Navigationsbereich von Windows 10 Explorer erneut Favoriten hinzu? Heute verwenden wir genau dieselbe Methode, um dem Navigationsbereich die zuletzt verwendeten Ordner und zuletzt verwendeten Elemente hinzuzufügen. Sie werden als separate Elemente im linken Bereich des Datei-Explorers angezeigt.
Um eine Bearbeitung der Registrierung zu vermeiden, habe ich gebrauchsfertige Registrierungsdateien vorbereitet, die Sie herunterladen und anwenden können.
Registrierungsdateien herunterladen
Im heruntergeladenen ZIP-Archiv finden Sie einige *.reg-Dateien: Add Recent Folders.reg, Add Recent Items.reg und Restore Defaults.reg. Doppelklicken Sie auf die gewünschte Datei, um die Änderungen vorzunehmen, und öffnen Sie dann die Datei-Explorer-Fenster erneut. Es gibt einen Ordner namens "64-bit". Wenn Sie 64-Bit-Windows 10 verwenden, dann müssen Sie zusätzlich die entsprechenden Dateien aus diesem Unterordner zusammenführen.
Wenn Sie es vorziehen, alles manuell zu erledigen, gehen Sie wie folgt vor:
Siehe zuerst unser Registrierungseditor Handbuch. So führen Sie die Registrierungsoptimierungen manuell durch:
Letzte Ordner zum Navigationsbereich des Datei-Explorers in Windows 10 hinzufügen
Windows-Registrierungseditor Version 5.00 [HKEY_CURRENT_USER\SOFTWARE\Classes\CLSID\{22877a6d-37a1-461a-91b0-dbda5aaebc99}] @="Letzte Orte" "System. IsPinnedToNameSpaceTree"=dword: 00000001. "SortOrderIndex"=dword: 00000004 [HKEY_CURRENT_USER\SOFTWARE\Classes\CLSID\{22877a6d-37a1-461a-91b0-dbda5aaebc99}\ShellFolder] "Attributes"=dword: 30040000 [HKEY_CURRENT_USER\SOFTWARE\Microsoft\Windows\CurrentVersion\Explorer\Desktop\NameSpace\{22877a6d-37a1-461a-91b0-dbda5aaebc99}] @="Recent Places" [HKEY_CURRENT_USER\SOFTWARE\Microsoft\Windows\CurrentVersion\Explorer\HideDesktopIcons\NewStartPanel] "{22877a6d-37a1-461a-91b0-dbda5aaebc99}"=dword: 00000001.
Fügen Sie dem Navigationsbereich des Datei-Explorers in Windows 10 die zuletzt verwendeten Elemente hinzu
Windows-Registrierungseditor Version 5.00 [HKEY_CURRENT_USER\SOFTWARE\Classes\CLSID\{4564b25e-30cd-4787-82ba-39e73a750b14}] @="Neueste Elemente" "System. IsPinnedToNameSpaceTree"=dword: 00000001. "SortOrderIndex"=dword: 00000004 [HKEY_CURRENT_USER\SOFTWARE\Classes\CLSID\{4564b25e-30cd-4787-82ba-39e73a750b14}\ShellFolder] "Attributes"=dword: 30040000 [HKEY_CURRENT_USER\SOFTWARE\Microsoft\Windows\CurrentVersion\Explorer\Desktop\NameSpace\{4564b25e-30cd-4787-82ba-39e73a750b14}] @="Letzte Elemente" [HKEY_CURRENT_USER\SOFTWARE\Microsoft\Windows\CurrentVersion\Explorer\HideDesktopIcons\NewStartPanel] "{4564b25e-30cd-4787-82ba-39e73a750b14}"=dword: 00000001
Das ist es. Du bist fertig!


