So deaktivieren Sie die JPEG-Qualitätsreduzierung für das Hintergrundbild in Windows 10
Falls Sie es nicht wissen, reduziert Windows 10 die Qualität von JPEG-Bildern, die Sie als Desktop-Hintergrund festlegen. Wenn Sie das Originalbild und das Hintergrundbild vergleichen, können Sie feststellen, dass das Hintergrundbild kleinere JPEG-Artefakte aufweist. Das Problem ist bei Windows 10 nicht neu – Windows 8 und Windows 7 sind ebenfalls von diesem Problem betroffen. Aber Windows 10 ist die erste Version, für die eine Lösung verfügbar ist. Sehen wir uns an, wie Sie die Reduzierung der JPEG-Qualität für das Hintergrundbild in Windows 10 deaktivieren.
Werbung
Lassen Sie mich zunächst erklären, warum Windows dies tut. Wenn Sie ein JPEG-Bild als Desktop-Hintergrund festlegen, reduziert Windows seine Qualität auf 85 %. Dadurch kann das Betriebssystem RAM sparen, während das Desktop-Hintergrundbild angezeigt wird, wenn während der Desktop-Diashow Hintergrundbilder durchlaufen werden. Es spart auch Speicherplatz und das Bild wird schneller verarbeitet, da es kleiner ist. Das bearbeitete Bild wird in der folgenden Datei gespeichert:
C:\Benutzer\Ihr_Benutzername\AppData\Roaming\Microsoft\Windows\Themes\TranscodedWallpaper
Sie können dem Dateinamen eine JPG-Erweiterung hinzufügen und sie in Ihrem bevorzugten Bildbetrachter öffnen, um sie anzuzeigen.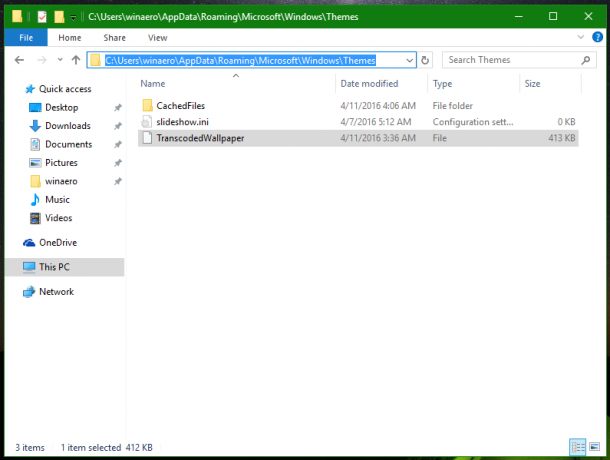
 Standardmäßig wird die verarbeitete Bildqualität auf 85 % reduziert. Microsoft betrachtet diesen Wert als Kompromiss zwischen der Bildqualität und der Dateigröße.
Standardmäßig wird die verarbeitete Bildqualität auf 85 % reduziert. Microsoft betrachtet diesen Wert als Kompromiss zwischen der Bildqualität und der Dateigröße.
In Windows 10 kann dieser Wert geändert werden. Für diese Funktion gibt es zwar keine GUI, sie kann jedoch über eine Registrierungsoptimierung durchgeführt werden.
So deaktivieren Sie die JPEG-Qualitätsreduzierung für das Hintergrundbild in Windows 10
Zu Deaktivieren Sie die JPEG-Qualitätsreduzierung des Hintergrundbilds in Windows 10, Mach Folgendes.
- Offen Registierungseditor.
- Gehen Sie zum folgenden Registrierungsschlüssel:
HKEY_CURRENT_USER\Systemsteuerung\Desktop
Tipp: Siehe So springen Sie mit einem Klick zum gewünschten Registrierungsschlüssel.
- Erstellen Sie hier einen neuen 32-Bit-DWORD-Wert namens JPEGImportQuality und stellen Sie seine Wertdaten zwischen 60 und 100 in Dezimalzahlen ein. Ein niedrigerer Wert bedeutet eine geringere Bildqualität. Ein Wert von 100 bedeutet maximale Qualität ohne jegliche Komprimierung. 100 ist der am besten geeignete Wert für Benutzer, die mit der Standardbildqualität von 85 nicht zufrieden sind.
 Notiz: Auch wenn Sie 64-Bit-Windows verwenden, müssen Sie noch einen 32-Bit-DWORD-Wert erstellen.
Notiz: Auch wenn Sie 64-Bit-Windows verwenden, müssen Sie noch einen 32-Bit-DWORD-Wert erstellen. - Melden Sie sich von Ihrem Benutzerkonto ab und melden Sie sich wieder in Windows 10 an.
- Stellen Sie nun das gewünschte Hintergrundbild erneut ein, damit Windows 10 die neue Bildqualitätseinstellung verwendet.
Du bist fertig. Um eine manuelle Bearbeitung der Registrierung zu vermeiden, können Sie Folgendes tun.
Sie können entweder gebrauchsfertige Registrierungsdateien von hier herunterladen:
Registrierungsdateien herunterladen
Oder einfacher ist es, meine Freeware-App zu verwenden Winaero Tweaker. Mit Winaero Tweaker 0.5.0.5 können Sie die Hintergrundbildqualität einfach über die folgende Benutzeroberfläche anpassen: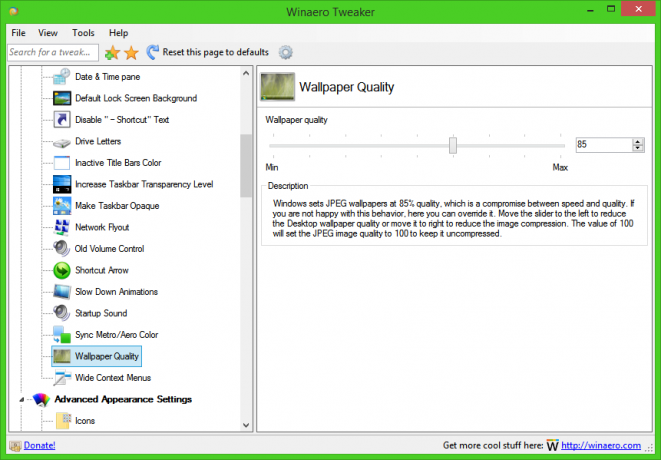
Das ist es.

