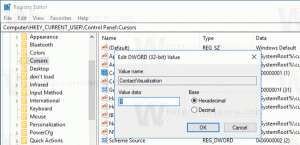So führen Sie eine App als anderer Benutzer in Windows 10 aus
Seit seiner allerersten Version erlaubt Windows NT dem Benutzer, Apps mit anderen Berechtigungen und Anmeldeinformationen als der aktuelle Benutzer zu starten. Damit können Sie als anderer Benutzer eine Batchdatei, eine ausführbare Datei oder sogar ein App-Installationsprogramm starten. Mal sehen, wie es gemacht werden kann.
Es gibt zwei Möglichkeiten, einen Prozess als ein anderer Benutzer in Windows 10 auszuführen. Dies kann über das Kontextmenü im Datei-Explorer oder mit einem speziellen Konsolenbefehl erfolgen.
Diese Fähigkeit ist in einer Vielzahl von Situationen sehr nützlich. Wenn Sie beispielsweise mit einem eingeschränkten Benutzerkonto arbeiten, aber eine App installieren oder ein MMC-Snap-In öffnen müssen wie bei der Datenträgerverwaltung können Sie die erforderliche App unter einem anderen Benutzerkonto mit Administrator ausführen Privilegien. Es ist besonders nützlich, wenn eine App nicht danach fragt administrative Zugangsdaten und weigert sich einfach zu starten. Ein weiteres gutes Beispiel ist, wenn Sie eine App so konfiguriert haben, dass sie unter einem anderen Benutzerprofil funktioniert, sodass andere Apps und Benutzer keinen Zugriff auf ihre Konfigurationsdaten haben. Dies verbessert die Sicherheit für Apps, die mit sehr sensiblen Daten umgehen.
So führen Sie eine App als ein anderer Benutzer in Windows 10 aus, Mach Folgendes.
- Datei-Explorer öffnen und gehen Sie in den Ordner, der die gewünschte App enthält.
- Drücken und halten Sie die Schicht -Taste und klicken Sie mit der rechten Maustaste auf die Datei.
- Wählen Sie im Kontextmenü Als anderer Benutzer ausführen.
- Geben Sie die neuen Anmeldeinformationen ein und klicken Sie auf OK, um die App auszuführen.
Du bist fertig.
Tipp: Sie können den Befehl 'Ausführen als' im Kontextmenü und im Startmenü immer sichtbar machen. Siehe die folgenden Artikel:
- Machen Sie Ausführen als immer sichtbar im Kontextmenü in Windows 10
- Als anderer Benutzer ausführen zum Startmenü in Windows 10 hinzufügen
Sie können auch Winaero Tweaker verwenden, um Ihre Zeit zu sparen. Es ermöglicht das Hinzufügen der Als anderer Benutzer ausführen Befehl sowohl in das Startmenü als auch in das Kontextmenü.
Hier können Sie die App herunterladen: Winaero Tweaker herunterladen.
Sehen wir uns nun an, wie Sie Apps als ein anderer Benutzer über die Eingabeaufforderung ausführen. Auf diese Weise können Sie die App über die Befehlszeile oder mit einer Verknüpfung ausführen. Außerdem ist es mit dieser Methode möglich, die Anmeldeinformationen eines anderen Benutzers zu speichern, sodass Sie sie nicht jedes Mal eingeben müssen, wenn Sie eine App über die Verknüpfung zum Starten der App als dieser Benutzer starten. Für die Verwendung über die Befehlszeile enthält Windows 10 die Rennen wie Konsolen-Tool.
Als anderer Benutzer über die Eingabeaufforderung ausführen
- Öffne eine Eingabeaufforderung.
- Geben Sie den folgenden Befehl ein:
runas /user:"USERNAME" "Vollständiger Dateipfad"
Ersetzen Sie den Abschnitt USERNAME durch den richtigen Benutzernamen und geben Sie den vollständigen Pfad zur ausführbaren Datei, msc-Datei oder Batchdatei an. Es wird unter einem anderen Benutzerkonto gestartet.
- Um die Anmeldeinformationen für das bereitgestellte Benutzerkonto zu speichern, fügen Sie die Option /savecred wie folgt zur Befehlszeile hinzu:
runas /user:"USERNAME" /savecred "Vollständiger Dateipfad"
Wenn Sie das nächste Mal eine App mit denselben Anmeldeinformationen ausführen, werden Sie nicht nach dem Kennwort für das Benutzerkonto gefragt.
Die bereitgestellten Anmeldeinformationen werden im Credential Manager in der Systemsteuerung gespeichert. Siehe den folgenden Screenshot.
Tipp: Verwenden der Rennen wie Konsolentool ist es einfach, eine Verknüpfung zum Starten von Apps unter einem anderen Benutzer in Windows 10 zu erstellen. Verwenden Sie den letzten Befehl als Ihr Verknüpfungsziel.
runas /user:"USERNAME" /savecred "Vollständiger Dateipfad"
Führen Sie es einmal über die Eingabeaufforderung aus, um das Passwort zu speichern, damit die Verknüpfung Apps ohne zusätzliche Eingabeaufforderungen anschließend direkt startet.
Das ist es.