Deaktivieren Sie das visuelle Touch-Feedback in Windows 10
Wenn Sie einen Desktop-PC oder einen Laptop mit Touchscreen haben, wissen Sie vielleicht bereits, dass Windows 10 bei jeder Berührung des Bildschirms visuelles Feedback um den Touch-Zeiger anzeigen kann. Heute werden wir sehen, wie Sie diese Funktion mit zwei Methoden deaktivieren oder aktivieren.
Werbung
Windows 10 bietet eine Reihe von Optionen, mit denen die visuelle Touch-Feedback-Funktion konfiguriert werden kann. Sie können es aktivieren, damit das Betriebssystem jedes Mal, wenn Sie den Bildschirm berühren, einen Kreis um Ihren Finger anzeigt.
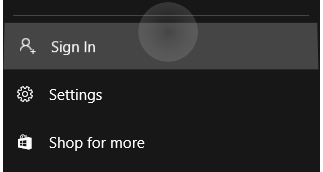
Sie können die Markierung dunkler machen oder vollständig deaktivieren und die visuelle Touch-Feedback-Funktion entfernen. Sie können entweder Einstellungen oder eine Registrierungsoptimierung verwenden.
So deaktivieren Sie das visuelle Touch-Feedback in Windows 10, Mach Folgendes.
- Offen Einstellungen.
- Navigieren Sie zu Leichter Zugriff – Cursor-, Zeiger- und Touch-Feedback.
- Deaktivieren Sie rechts die Umschaltoption Visuelles Feedback anzeigen, wenn ich den Bildschirm berühre.

- Visuelles Touch-Feedback ist jetzt deaktiviert.
Du bist fertig.
Um die Funktion wieder zu aktivieren, aktivieren Sie einfach die oben erwähnte Option.
Tipp: Sie können das visuelle Touch-Feedback-Symbol dunkler und größer machen. Es gibt eine spezielle Option unter Einstellungen - Erleichterte Bedienung - Cursor, Zeiger und Touch-Feedback namens Visuelles Feedback dunkler und größer machen. Aktivieren Sie es und Sie sind fertig.
Alternativ können Sie eine Registrierungsoptimierung anwenden, um die visuelle Touch-Feedback-Funktion zu deaktivieren oder zu aktivieren. Gehen Sie wie folgt vor.
Deaktivieren Sie das visuelle Touch-Feedback mit einer Registrierungsoptimierung
- Öffne das Registrierungseditor-App.
- Gehen Sie zu folgendem Schlüssel:
HKEY_CURRENT_USER\Systemsteuerung\Cursors.
Tipp: Siehe So gelangen Sie mit einem Klick zum gewünschten Registrierungsschlüssel. - Ändern oder erstellen Sie einen neuen 32-Bit-DWORD-Wert KontaktVisualisierung. Hinweis: Auch wenn Sie mit 64-Bit-Windows Sie müssen weiterhin einen 32-Bit-DWORD-Wert erstellen.
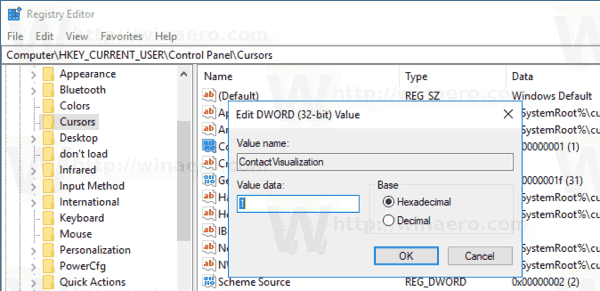
- Setzen Sie seine Wertdaten auf einen der folgenden Werte:
0 – Deaktiviere das visuelle Feedback bei Berührung.
1 - Aktivieren Sie das visuelle Feedback durch Berührung.
2 = visuelles Feedback durch Berührung aktivieren und dunkler und größer machen. - Ändern oder erstellen Sie einen neuen 32-Bit-DWORD-Wert GestenVisualisierung und setze seine Wertdaten in Dezimal auf
0 - zum Deaktivieren der visuellen Touch-Feedback-Funktion.
31 - Aktivieren Sie die Funktion.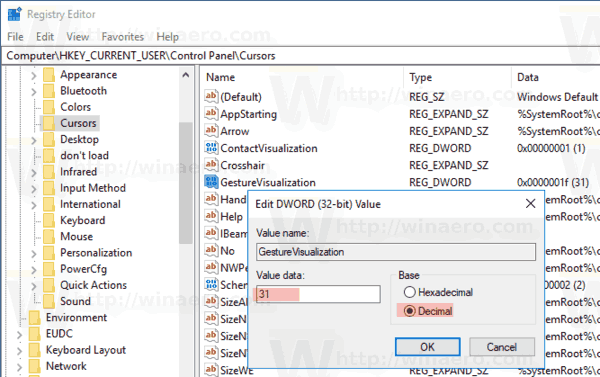
Um visuelles Touch-Feedback mit der Registrierungsoptimierung zu verwalten, müssen Sie die beiden oben genannten DWORD-Werte ändern.
Um Zeit zu sparen, können Sie die folgenden gebrauchsfertigen Registrierungsdateien herunterladen:
Registrierungsdateien herunterladen
Das ist es.


