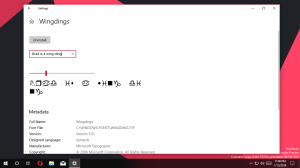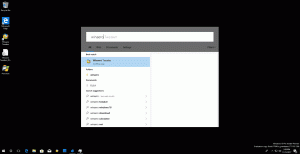So bringen Sie klassische Internetspiele von Windows 7 auf Windows 8 zurück

Windows 8 hat alle klassischen Spiele, die immer mit Windows geliefert wurden, vollständig entfernt, einschließlich der Spiele, die Sie gegen den Computer spielen sowie diejenigen, die Sie mit echten Menschen im Web spielen, indem Sie den Online-Matchmaking-Dienst von Microsoft verwenden, der einen Gegner von Ihnen findet Fähigkeit. Wenn Sie noch Windows 7 auf einer anderen Partition installiert haben und versuchen, die Spiele auszuführen, werden sie nicht ausgeführt. So können Sie sie ausführen.
Sie fragen sich vielleicht, warum Sie diese erhalten, wenn der Windows Store über Moderne Versionen dieser Spiele. Diese klassischen Versionen sind schnell, extrem klein und für Mausbenutzer optimiert. Sie werden in einem kompakten Fenster angezeigt und sind nicht an den Store gebunden.
Beachten Sie, dass Sie zum Spielen dieser Spiele über eine gültige Windows 7-Lizenz verfügen müssen, da sie nicht mit Windows 7 geliefert werden.
- Öffnen Sie den Datei-Explorer unter Windows 8 mit Win+E-Hotkeys. Suchen Sie Ihre Windows 7-Partition.
- Navigieren Sie zum system32-Verzeichnis Ihrer Windows 7-Partition. Wenn beispielsweise von Windows 8 Ihrer Windows 7-Partition der Laufwerksbuchstabe D zugewiesen ist, navigieren Sie zu D:\Windows\system32
- Geben Sie in das Suchfeld Folgendes ein: zgmprxy.dll. Die Windows-Suche findet diese Datei in system32. Kopieren Sie diese Datei und fügen Sie sie in Ihr Windows 8-Verzeichnis system32 unter C:\Windows\system32 ein.
- Suchen Sie auf ähnliche Weise erneut nach der Datei: cmncliM.dll im system32-Ordner Ihrer Windows 7-Partition. Es findet cmncliM.dll und cmncliM.dll.mui. Kopieren Sie die Datei cmncliM.dll nach C:\Windows\system32 und kopieren Sie die Datei cmncliM.dll.mui nach C:\Windows\system32\en-US. (Hinweis en-US steht hier für die englische Sprachversion von Windows. Wenn sich Ihre cmncliM.dll.mui in der Windows 7-Partition in einem anderen Ordner befindet, z. B. ru-RU, kopieren Sie sie in den Ordner ru-RU in Ihrem Windows 8-System32-Verzeichnis.
- Wechseln Sie nun in den Ordner Games auf Ihrer Windows 7-Partition: D:\Program Files\Microsoft Games. Sie können den Multiplayer-Ordner optional nach C:\Programme\Microsoft Games kopieren, damit die Internetspiele nicht verloren gehen, wenn Sie die Windows 7-Partition später formatieren.
- Jetzt können Sie diesen Ordner öffnen und Verknüpfungen zu bckgzm.exe (Internet Backgammon), chkrzm.exe (Internet Checkers) und shvlzm.exe (Internet Checkers) erstellen. Fixieren Sie die Verknüpfung an einer beliebigen Stelle und führen Sie sie aus.
Das ist es! Ihre Internetspiele sind zurück in Windows 8. Beachten Sie, dass Sie eine echte Windows 7-Lizenz benötigen, um diese abzuspielen.