So kopieren Sie Regions- und Spracheinstellungen in Windows 10
In Windows 10 ist es möglich, Ihre angepassten Regions- und Spracheinstellungen von Ihrem persönlichen Benutzerkonto auf neue Benutzerkonten und den Willkommensbildschirm zu kopieren. Hier ist, wie es gemacht werden kann.
Sie können die Regions- und Spracheinstellungen pro Konto ändern. Das Betriebssystem unterstützt auch Anzeigesprache ändern. Wenn Sie beispielsweise einen PC mit einer englischen Version von Windows 10 haben, Ihre Muttersprache jedoch nicht Englisch ist, können Sie das Betriebssystem ohne Neuinstallation in Ihre Muttersprache konvertieren. Durch die Installation eines oder mehrerer Sprachpakete können Sie Ihre Windows-Anzeigesprache im laufenden Betrieb ändern. Es ist auch möglich, Ihre Gebietsschema-Einstellungen mithilfe der Seite mit den Sprachoptionen in den Einstellungen und in der klassischen Systemsteuerung.
Nachdem Sie die Konfiguration Ihrer Regions- und Sprachoptionen abgeschlossen haben, möchten Sie diese möglicherweise als Standard festlegen. neue Benutzerkonten und wenden Sie sie auch auf Ihren Willkommensbildschirm an, um seine Nachrichten in Ihrer Muttersprache zu haben Sprache. Hier ist, wie.
So kopieren Sie Regions- und Spracheinstellungen in Windows 10, Mach Folgendes.
- Offen Einstellungen.

- Gehen Sie zu Zeit & Sprache.

- Klicken Sie links auf die Region & Sprache.

- Klicken Sie auf den Link Zusätzliche Datums-, Uhrzeit- und Ländereinstellungen.

Es erscheint folgendes Fenster:
- Klicken Sie auf das Regionssymbol:
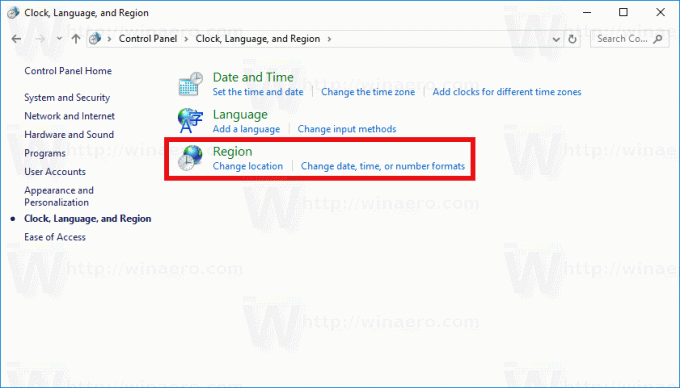
- Es erscheint folgendes Fenster:
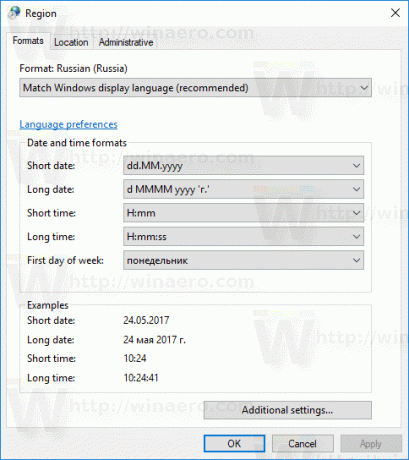
Wechseln Sie zur Registerkarte Verwaltung.
- Klicken Sie unter Willkommensbildschirm und neue Benutzerkonten auf die Schaltfläche Einstellungen kopieren.
- Das folgende Fenster wird geöffnet.
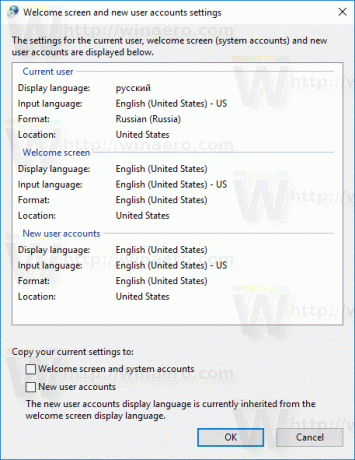 Kreuzen Sie dort die gewünschten Optionen an.
Kreuzen Sie dort die gewünschten Optionen an.
Willkommensbildschirm und Systemkonten - Dadurch werden Ihre Gebietsschema-Optionen auf alle Systemkonten und den Willkommensbildschirm angewendet.
Neue Benutzerkonten - Alle neuen Benutzerkonten haben Regions- und Sprachoptionen wie Sie.
- Windows 10 neu starten wenn Sie dazu aufgefordert werden.
Das ist es.


