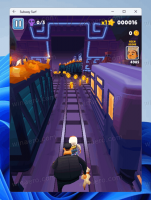Legen Sie die statische IP-Adresse in Windows 10 in den Einstellungen fest
In Windows 10 gibt es mehrere Möglichkeiten, Ihre IP-Adresse für die Netzwerkdiagnose auf einen statischen Wert festzulegen oder wenn Sie ohne DHCP-Server ein Netzwerk mit einem anderen Gerät bilden müssen, über eine Ethernet-Kreuzung Kabel. Ab Windows 10 Version 1903 können Sie direkt in der App Einstellungen eine statische IP-Adresse für eine Netzwerkverbindung festlegen.
Werbung
Eine Internet Protocol-Adresse ist eine Folge von Zahlen (und Buchstaben im Fall von IPv6) für jeden in Ihrem Gerät installierten Netzwerkadapter. Es ermöglicht Netzwerkgeräten, sich zu finden und miteinander zu kommunizieren. Ohne dass jedes Gerät in einem Netzwerk eine eigene eindeutige IP-Adresse hat, kann es überhaupt kein Netzwerk aufbauen.
Windows 10 unterstützt zwei Arten von IP-Adressen.
Eine dynamische IP-Adresse wird vom DHCP-Server zugewiesen. Normalerweise ist es Ihr Router, aber es kann sich auch um einen dedizierten Linux-PC oder einen Computer mit Windows Server handeln.
Eine statische IP-Adresse wird normalerweise vom Benutzer manuell angegeben. Eine solche Konfiguration wird traditionell in kleinen Netzwerken verwendet, in denen der DHCP-Server nicht verfügbar ist und oft nicht benötigt wird.
In Windows 10 gibt es mehrere Möglichkeiten, eine statische IP-Adresse festzulegen. Sie können entweder die klassische Systemsteuerung (Adaptereigenschaften), Netsh in der Eingabeaufforderung oder PowerShell verwenden. Diese Methoden sind in einem früheren Artikel ausführlich besprochen. Ab Build 18334 ermöglicht Windows 10 das Festlegen einer statischen IP-Adresse in der Einstellungs-App. Mal sehen, wie es gemacht werden kann.
Um die statische IP-Adresse in Windows 10 in den Einstellungen festzulegen,
- Öffne das Einstellungen-App.
- Klicke auf Netzwerk & Internet.
- Klicken Sie links auf Ethernet wenn Sie eine Kabelverbindung verwenden. Klicke auf W-lan wenn Sie eine drahtlose Verbindung verwenden.
- Klicken Sie rechts auf den Netzwerknamen, der Ihrer aktuellen Verbindung zugeordnet ist.

- Scrollen Sie nach unten zum IP-Einstellungen Abschnitt, um Ihre aktuelle IP-Adresse und andere Parameter zu überprüfen. Klicken Sie auf die Bearbeiten Taste, um sie zu ändern.

- Wählen Sie im nächsten Dialog Handbuch aus der Dropdown-Liste.

- Aktivieren Sie die Kippschalteroption für die IP-Protokollversion. Wahrscheinlich beginnst du mit IPv4.

- Füllen Sie das aus IP Adresse Gebiet. Geben Sie die gewünschte statische IP-Adresse ein, z. B. 192.168.2.10.
- In dem Subnetzpräfixlänge Textfeld, geben Sie die Subnetzmaske ein Länge. Geben Sie das Subnetz nicht ein Maske. Anstelle von 255.255.255.0 müssen Sie also 24 eingeben.
- Geben Sie Ihre Standard-Gateway-Adresse ein, wenn Sie sie im Tor Gebiet.
- Geben Sie Ihr Bevorzugtes DNS und Alternatives DNS Werte. Ich werde die öffentlichen DNS-Server von Google 8.8.8.8 und 8.8.4.4 verwenden.

- Wiederholen Sie das gleiche für IPv6 Falls erforderlich.
- Klicken Sie auf die Speichern Taste.
Du bist fertig.

Vielleicht interessiert Sie der Artikel
So sehen Sie Ihre IP-Adresse in Windows 10
Das ist es.