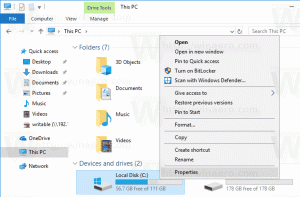Deaktivieren Sie Animate Windows beim Minimieren und Maximieren in Windows 10
So aktivieren oder deaktivieren Sie Anime Windows beim Minimieren und Maximieren in Windows 10
Wie alle vorherigen Windows-Versionen verfügt Windows 10 über eine integrierte Option zum Deaktivieren der Animationen zum Minimieren und Maximieren von Fenstern. So deaktivieren Sie die Animationen, wenn sie Ihnen nicht gefallen.
Standardmäßig animiert Windows 10 Fenster, wenn Sie sie minimieren und maximieren. Wenn ein Fenster in die Taskleiste minimiert oder von dieser wiederhergestellt wird, hat es einen Ausblendeffekt, wenn es verkleinert oder vergrößert wird.
Obwohl die Animation gut optimiert ist und nicht viele Systemressourcen verbraucht, mögen sie einige Benutzer nicht. Wenn die Animationen deaktiviert sind, minimiert und maximiert Windows 10 App-Fenster sofort. Die Animationen können über die GUI oder mit einem Registry-Tweak deaktiviert (oder aktiviert) werden.
So aktivieren oder deaktivieren Sie Animate Windows beim Minimieren und Maximieren in Windows 10
- Drücken Sie Gewinnen + R Tastenkombinationen auf Ihrer Tastatur zusammen. Das Dialogfeld Ausführen wird auf dem Bildschirm angezeigt.
Tipp: Siehe die ultimative Liste aller Windows-Tastaturkürzel mit Win-Tasten. - Geben Sie Folgendes in das Feld Ausführen ein:
SystemeigenschaftenErweitert - Drücken Sie Enter. Dadurch wird das Fenster Erweiterte Systemeigenschaften direkt geöffnet.
- Drücke den Einstellungen Knopf unter dem Leistung Sektion. Das Dialogfeld Leistungsoptionen wird geöffnet.
- Deaktivieren (deaktivieren) Sie die Option Animieren Sie Fenster beim Minimieren und Maximieren. Es ist (markiert) standardmäßig aktiviert.
Du bist fertig. Die Änderung betrifft nur das aktuelle Benutzerkonto.
Alternativ können Sie einen Registry-Tweak anwenden.
Deaktivieren Sie die Fensteranimationen beim Minimieren und Maximieren in der Registrierung
- Öffne das Registrierungseditor-App.
- Gehen Sie zum folgenden Registrierungsschlüssel.
HKEY_CURRENT_USER\Systemsteuerung\Desktop\WindowMetrics
So rufen Sie einen Registrierungsschlüssel auf mit einem klick. - Auf der rechten Seite ändern oder erstellen Sie einen neuen String (REG_SZ)-Wert
MinAnimate. - Setzen Sie den Wert auf
0Animationen deaktivieren. - Ein Wert von
1aktiviert Animationen. - Damit die von der Registrierungsoptimierung vorgenommenen Änderungen wirksam werden, müssen Sie austragen und melden Sie sich bei Ihrem Benutzerkonto an. Alternativ können Sie Neustart der Explorer-Shell.
Um Zeit zu sparen, können Sie die folgenden gebrauchsfertigen Registrierungsdateien herunterladen:
Registrierungsdateien herunterladen
Der Rückgängig-Tweak ist enthalten.
Das ist es