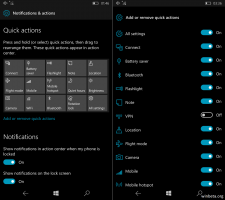So finden Sie das Dateisystem des Laufwerks in Windows 10
Windows 10 unterstützt standardmäßig mehrere Dateisysteme. Einige von ihnen sind veraltet und existieren hauptsächlich aus Gründen der Abwärtskompatibilität, andere sind modern und nicht weit verbreitet. In diesem Artikel werden verschiedene Methoden erläutert, mit denen Sie herausfinden können, mit welchem Dateisystem Ihre Laufwerke formatiert sind.
Werbung
Ein Dateisystem ist eine spezielle Methode zum Speichern und Organisieren Ihrer Informationen auf verschiedenen Speichermedien, einschließlich Festplatten, Solid State Drives, USB-Sticks und anderen Geräten. Es ermöglicht das Speichern, Ändern und Lesen von Dateien und Ordnern in Anwendungen und dem auf Ihrem Computer installierten Betriebssystem.
Wenn Sie Ihr internes Festplattenlaufwerk oder ein Flash-Laufwerk formatieren, bereiten Sie es für die Verwendung als Speichermedium durch Ihr Betriebssystem vor. Während dieses Vorgangs wird das Dateisystem erstellt. Alle auf dem Laufwerk oder der Partition gespeicherten Informationen werden entfernt.
Windows 10 unterstützt FAT, FAT32, exFAT, NTFS und ReFS Dateisysteme ohne zusätzliche Software zu verwenden.
Sie haben unterschiedliche Funktionen und Eigenschaften. FAT und FAT32 sind beispielsweise Legacy-Dateisysteme. FAT unterstützt eine maximale Volume-Größe von 4 GB, FAT32 unterstützt 32 GB. FAT-Dateisysteme haben auch Beschränkungen hinsichtlich der maximalen Dateigröße. NTFS ist das einzige Dateisystem, das Dateikomprimierung und -verschlüsselung unterstützt und über erweiterte Funktionen verfügt.
Es gibt eine Reihe von Methoden, mit denen Sie das auf Ihren Laufwerken verwendete Dateisystem finden können. Hier ist, wie.
So finden Sie das Dateisystem eines Laufwerks in Windows 10, Mach Folgendes.
- Datei-Explorer öffnen und gehen Sie zum Ordner Dieser PC.
- Klicken Sie mit der rechten Maustaste auf das Laufwerk und wählen Sie im Kontextmenü Eigenschaften.

- In den Eigenschaften sehen Sie das Dateisystem des Laufwerks auf der Registerkarte Allgemein.
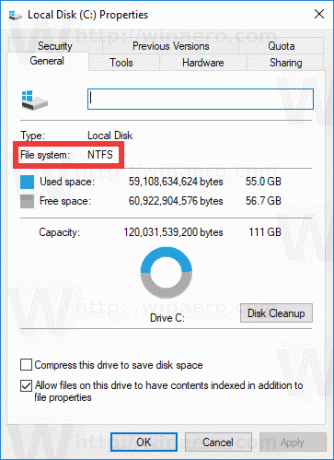
Diese Methode ist die einfachste und schnellste.
Alternativ können Sie das Diskpart-Tool, die Datenträgerverwaltung oder PowerShell verwenden.
Finden Sie das Dateisystem eines Laufwerks mit Diskpart
- Drücken Sie Gewinnen + R Schlüssel.
- Geben Sie in das Feld Ausführen ein Diskpart und drücken Sie die Eingabetaste.
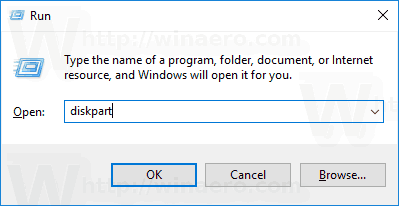
- Geben Sie in Diskpart den Befehl ein
Listenvolumen.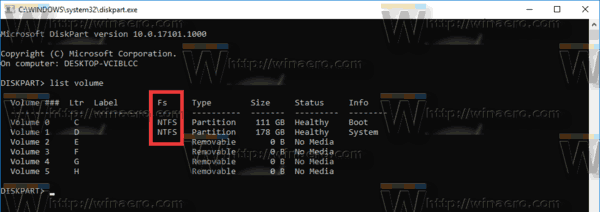
- In der Ausgabe finden Sie das Dateisystem für jedes an Ihren Computer angeschlossene Laufwerk.
Diskpart funktioniert auch in der Windows-Vorinstallationsumgebung, sodass Sie es bei verschiedenen Wartungsaufgaben verwenden können.
Finden Sie das Dateisystem eines Laufwerks mit der Datenträgerverwaltung
- Drücken Sie Gewinnen + x Tasten zusammen oder klicken Sie mit der rechten Maustaste auf die Schaltfläche Start.
- Wählen Sie im Win+X-Menü Datenträgerverwaltung

- Siehe Werte in der Spalte Dateisystem.

Schließlich gibt es eine Methode zum Ermitteln des Dateisystems für jedes mit Ihrem Computer verbundene Laufwerk mithilfe der PowerShell-Skriptsprache.
Finden Sie das Dateisystem eines Laufwerks mit PowerShell
- Offen PowerShell als Administrator.
- Typ
Get-Volumenund drücken Sie die Eingabetaste. - Siehe in der Ausgabe die Werte in der Spalte FileSystemType.

Wie Sie sehen, ist es sehr einfach, das Dateisystem für Ihre Laufwerke zu bestimmen. Sie können jede beliebige Methode verwenden.
Das ist es.