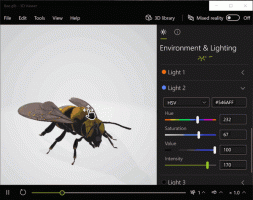Erstellen Sie einen bootfähigen Windows 11-USB für die Installation oder Fehlerbehebung
Um eine Neuinstallation von Windows 11 durchzuführen, müssen Sie mit Windows 11 einen bootfähigen USB-Stick erstellen. Die meisten modernen PCs unterstützen das Laden des Betriebssystems von einem USB-Laufwerk und enthalten kein optisches Laufwerk. Das Erstellen eines bootfähigen USB-Laufwerks ist nichts Neues, aber im Fall von Windows 11 müssen Sie die strengen Anforderungen beachten.
Im Fall von Windows 11 erfordert Microsoft, dass Sie über UEFI, Secure Boot und TPM 2.0 verfügen, um das Betriebssystem erfolgreich zu installieren. Außerdem wird eine große Datei install.wim mitgeliefert, die größer als 4 GB ist.
Hier ist eine Einschränkung. UEFI erfordert, dass Sie eine FAT32-Partition auf dem Flash-Laufwerk haben, von der aus gestartet werden kann. FAT32 kann jedoch keine Dateien mit einer Größe von mehr als 4 GB aufnehmen. Die Lösung besteht darin, das USB-Laufwerk zu partitionieren und zwei Partitionen zu erstellen. Normalerweise erstelle ich eine FAT32-Partition zum Booten und eine NTFS-Partition speziell zum Speichern von install.wim/install.esd.
So erstellen Sie einen bootfähigen USB mit Windows 11
Um einen bootfähigen USB-Stick für Windows 11 zu erstellen, müssen Sie Ihr USB-Laufwerk partitionieren. Dadurch wird der gesamte Inhalt entfernt. Danach müssen Sie die Installationsdateien auf eine bestimmte Weise kopieren. Sehen wir uns diese Schritte an.
1) USB-Laufwerk partitionieren
- Verbinden Sie Ihr USB-Laufwerk mit Ihrem Computer.
- Jetzt drücken Gewinnen + R Schlüssel zum Öffnen der Lauf Dialog und Typ
Diskpart. - Geben Sie in der DiskPart-Konsole ein
Listendiskette. - Notieren Sie die Nummer, die dem USB-Stick in der Auflistung entspricht. Meiner ist zum Beispiel Festplatte 3.
- Geben Sie die
Datenträger auswählen #Befehl, wo#ist die Nummer Ihres USB-Laufwerks. In meinem Fall ist esDatenträger auswählen 3. - Geben Sie jetzt ein
sauberum den Laufwerksinhalt und alle vorhandenen Partitionen zu löschen, und drücken Sie Eintreten. - Typ
Primärgröße der Partition erstellen = 1000um eine neue Partition von 1 GB zu erstellen. - Geben Sie danach die
primäre Partition erstellenohne zusätzliche Parameter, um eine weitere Partition zu erstellen, die den Rest des verbleibenden Festplattenspeichers beansprucht. - Typ
wähle Partition 1um die erste (1GB) Partition auszuwählen. - Nun, wie Sie bereits gelernt haben, müssen Sie es wie folgt mit FAT32 formatieren:
format fs=fat32 schnell. - Weisen Sie ihm den Buchstaben X zu:
Buchstaben zuweisen=X. - Machen Sie es bootfähig mit dem Befehl
aktiv. - Wählen Sie nun die zweite Partition aus:
wähle Partition 2. - Formatieren Sie es in NTFS mit dem Befehl
format fs=ntfs schnell. - Weisen Sie es zu
JaBuchstabe:Buchstaben zuweisen=Y.
Sie haben Ihr USB-Laufwerk erfolgreich formatiert, damit es bootfähig und mit Windows 11 kompatibel ist. Es enthält jetzt zwei Partitionen:
- Der eine ist Fat32, 1 GB. Es hat die
xLaufwerksbuchstabe im Datei-Explorer. - Das andere ist NTFS, es ist eine größere Partition, die auf NTFS formatiert ist. Es wird die große install.wim/install.esd-Datei speichern. Es hat die
JaBrief im Datei-Explorer.
Sie können DiskPart jetzt beenden, indem Sie das Konsolenfenster schließen oder mit der Ausfahrt Befehl.
2) Kopieren Sie Windows 11-Dateien auf einen bootfähigen USB-Stick
- Doppelklicken Sie auf Ihr Windows 11 ISO-Datei um es im Datei-Explorer zu mounten. Wenn es mit einer anderen App verknüpft ist, klicken Sie mit der rechten Maustaste darauf und wählen Sie Montieren aus dem Kontextmenü.
- Alles kopieren außer das
QuellenOrdner zumX:Laufwerk (das FAT32-Laufwerk). - Kopieren Sie den Quellordner in den
Y: fahren(die NTFS-Partition). - Erstellen Sie nun einen neuen Ordner namens Quellen auf der
X:FAT32-Partition. - Bewege das
boot.wimDatei vonY:\sources(die NTFS-Partition) in dieX:\sourcesOrdner (auf der FAT32-Partition).
Hinweis: Boot.wim ist eine Image-Datei, die die Dateien zum Starten des Windows 11-Setups enthält. Daher muss es sich auf einer FAT32-Partition im Ordner Sources neben EFI, Boot, Bootmgr, bootmgr.efi und anderen Dateien befinden.
Du bist fertig!
Schließlich können Sie das soeben erstellte Laufwerk mit einem Zielcomputer verbinden und starte es von diesem USB-Laufwerk.
Sie können auch das von Ihnen erstellte bootfähige USB-Laufwerk verwenden, um darauf zuzugreifen die Windows-Wiederherstellungsumgebung. Im Gegensatz zur Wiederherstellung der Umgebung, die von einem internen Laufwerk ausgeführt wird, müssen Sie sich für grundlegende Fehlerbehebungs- und Systemwiederherstellungsaufgaben nicht bei Ihrem Konto anmelden.
Schließlich gibt es eine alternative Methode, die weder das DiskPart-Tool noch die direkte Partitionierung des Laufwerks umfasst.
Verwenden des Windows Media Creation Tools
Microsoft liefert seine exklusive Windows Media Creation Tool-App für jede Windows-Version aus.
Laden Sie das Windows Media Creation Tool für Windows 11 mit. herunter dieser Link. Führen Sie das Tool aus und akzeptieren Sie die Lizenz.
Überprüfen Sie auf der nächsten Seite die Sprach- und Editionseinstellungen. Wenn sie falsch sind, deaktivieren Sie das Verwenden Sie die empfohlenen Optionen für diesen PC, und wählen Sie in jedem Dropdown-Menü die richtigen Werte aus.
Die Media Creation Tool-App wählt diese Werte von Ihrem aktuellen Betriebssystem vorab aus, sodass die Standardeinstellungen möglicherweise bereits in Ordnung sind.
Wählen Sie schließlich auf der Seite "Wählen Sie das zu verwendende Medium" die Option "USB-Flash-Laufwerk" und geben Sie Ihre angeschlossene Festplatte an, um fortzufahren.
Außerdem gibt es eine Reihe von Tools von Drittanbietern, die bootfähige Datenträger mit Windows 11 erstellen können. Das berühmte Rufus-Tool ist eine der beliebtesten Apps. Zum jetzigen Zeitpunkt erfordert Rufus jedoch, dass Sie Secure Boot deaktivieren, was a zwingende Hardwarevoraussetzung für Windows 11 und sollte nicht vermieden werden.
Das ist es.