Ändern Sie die Textgröße des Nachrichtenfelds in Windows 10 Creators Update
Ab Windows 10 Creators Update hat Microsoft die Möglichkeit entfernt, erweiterte Textgrößenoptionen zu ändern. Verschiedene Optionen zum Konfigurieren der Textgröße für Elemente der Benutzeroberfläche wie Menüs, Titelleisten, Symbole und andere Elemente wurden zusammen mit den klassischen Anzeigeeinstellungen entfernt. So können Sie die Textgröße des Nachrichtenfelds in Windows 10 Creators Update Version 1703 ändern.

Wie andere Textgrößenoptionen kann die Textgröße von Meldungsfeldern im klassischen Applet "Erweiterte Textgröße" konfiguriert werden. Hier ist ein Screenshot von Windows 10 Anniversary Update Version 1607:
Werbung

Nachdem Sie auf diesen Link geklickt haben, wird das folgende Fenster auf dem Bildschirm angezeigt:

In Windows 10 Creators Update Version 1703 wurde dieses Dialogfeld entfernt. Glücklicherweise ist es immer noch möglich, die Textgröße mit einem Registry-Tweak zu ändern. Mal sehen wie.
So ändern Sie die Textgröße von Nachrichtenfeldern in Windows 10 Creators Update, Mach Folgendes.
Um die Textgröße von Meldungsfeldern in Windows 10 Version 1703 anzupassen, wenden Sie eine Registrierungsoptimierung wie unten beschrieben an.
- Öffnen Sie den Registrierungseditor. Wenn Sie mit dem Registrierungseditor nicht vertraut sind, lesen Sie dies ausführliche Anleitung.
- Gehen Sie zum folgenden Registrierungsschlüssel:
HKEY_CURRENT_USER\Systemsteuerung\Desktop\WindowMetrics
Tipp: Sie können greifen Sie mit einem Klick auf jeden gewünschten Registrierungsschlüssel zu.
- Dort findet ihr einen besonderen Wert MessageFont. Sein Wert enthält die kodierte Struktur "LOGFONT". Der Werttyp ist REG_BINARY.
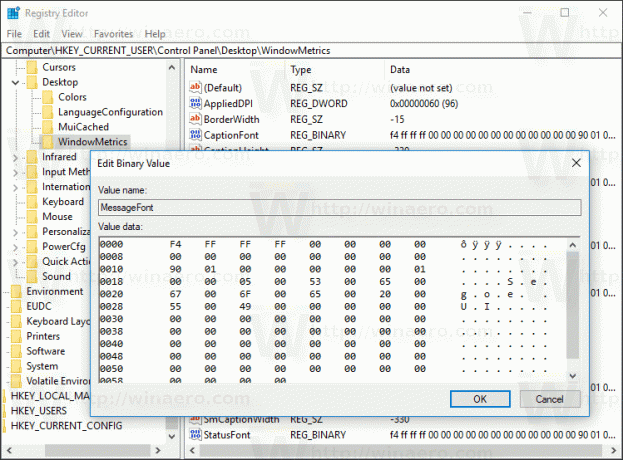
Sie können es nicht direkt bearbeiten, da seine Werte codiert sind. Aber hier ist die gute Nachricht - Sie können meinen Winaero Tweaker verwenden, mit dem Sie die Menüschrift leicht ändern können.
- Winaero Tweaker herunterladen.
- Installieren Sie die App und gehen Sie zu Advanced Appearance\Message Font.
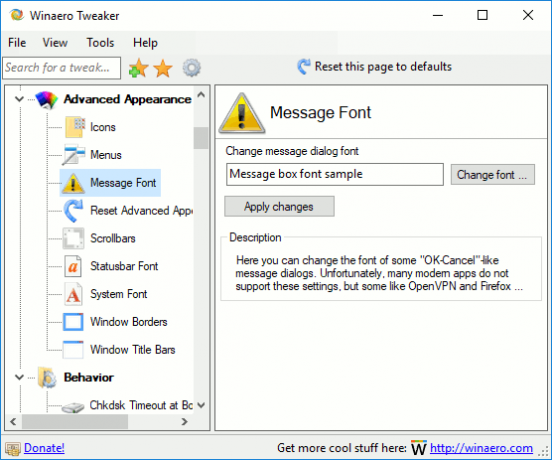
- Ändern Sie die Schriftart und die Größe des Meldungsfelds nach Belieben.

Jetzt, abmelden und wieder anmelden zu Ihrem Benutzerkonto, um die Änderungen zu übernehmen. Wenn Sie Winaero Tweaker verwenden, werden Sie aufgefordert, sich abzumelden.
Das ist es!

