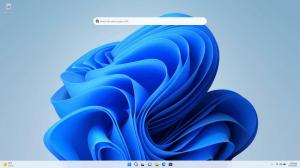Installieren Sie das Windows-Subsystem für Linux 2 in Windows 10
So installieren Sie das WSL2-Windows-Subsystem für Linux 2 in Windows 10
Mit der Veröffentlichung von Windows 10 Build 18917 führte Microsoft WSL 2 ein, das Windows-Subsystem für Linux 2. Es liefert einen echten Linux-Kernel mit Windows aus, der volle Systemaufrufkompatibilität ermöglicht. Dies ist das erste Mal, dass ein Linux-Kernel mit Windows ausgeliefert wird. Heute werden wir sehen, wie Sie WSL 2 in Windows 10 aktivieren.
WSL 2 ist eine neue Version der Architektur, die das Windows-Subsystem für Linux antreibt, um ELF64-Linux-Binärdateien unter Windows auszuführen. Diese neue Architektur ändert, wie diese Linux-Binärdateien mit Windows und Ihrem Computer interagieren Hardware, bietet aber immer noch die gleiche Benutzererfahrung wie in WSL 1 (der derzeit weit verbreiteten Ausführung).
Die architektonischen Änderungen in WSL 2
WSL 2 verwendet die neueste und beste Virtualisierungstechnologie, um seinen Linux-Kernel in einer leichten virtuellen Utility-Maschine (VM) auszuführen. WSL 2 wird jedoch KEINE traditionelle VM-Erfahrung sein. Wenn Sie an eine VM denken, denken Sie wahrscheinlich an etwas, das langsam hochfährt, in einer sehr isolierten Umgebung existiert, viele Computerressourcen verbraucht und Ihre Zeit für die Verwaltung benötigt. WSL 2 hat diese Attribute nicht. Es bietet weiterhin die bemerkenswerten Vorteile von WSL 1: Hohe Integration zwischen Windows und Linux, extrem schnelle Boot-Zeiten, geringer Ressourcenbedarf und das Beste ist, dass keine VM-Konfiguration erforderlich ist oder Verwaltung.
Wichtige Änderungen in WSL 2
Es gibt einige Änderungen der Benutzererfahrung, die Sie bemerken werden, wenn Sie WSL 2 zum ersten Mal verwenden.
-
Zugriff auf das Dateisystem. Sie müssen Ihre Dateien im Linux-Dateisystem speichern. Um den schnelleren Dateisystemzugriff in WSL 2 zu genießen, müssen sich diese Dateien im Linux-Root-Dateisystem befinden. Es ist jetzt für Windows-Apps möglich, auf das Linux-Root-Dateisystem zuzugreifen (wie der Datei-Explorer, versuchen Sie einfach Folgendes auszuführen:
explorer.exe /in Ihrer Bash-Shell und sehen Sie, was passiert), was diesen Übergang erheblich erleichtert. -
Globale WSL-Konfiguration: Seit Insider Build 17093 können Sie Konfigurieren Sie Ihre WSL-Distributionen mit
wsl.conf. -
Benutzerdefinierte Kernel. Möglicherweise möchten Sie einen bestimmten Kernel, der Ihre WSL 2-Distributionen antreibt, z. B. die Verwendung eines bestimmten Kernelmoduls usw. Sie können jetzt die
KernelOption in der.wslconfig-Datei, um einen Pfad zu einem Kernel auf Ihrem Computer anzugeben, und dieser Kernel wird beim Start in die WSL 2-VM geladen. Wenn keine Option angegeben ist, verwenden Sie wieder den Linux-Kernel, der mit Windows als Teil von WSL 2 bereitgestellt wird. - Sie können verwenden
localhostum sich von Windows aus mit Ihren Linux-Anwendungen zu verbinden. - Schließlich wird WSL 2 auf ARM64-Geräten unterstützt.
Sehen wir uns an, wie Sie WSL 2 in Windows 10 installieren
So installieren Sie das Windows-Subsystem für Linux 2 in Windows 10:
- Aktivieren Sie die klassische WSL 1-Option wie hier beschrieben.
- Jetzt offen PowerShell als Administrator.
- Führen Sie den folgenden Befehl aus:
Enable-WindowsOptionalFeature -Online -FeatureName VirtualMachinePlatform. Ihr Computer muss Unterstützung für Virtualisierung haben, z.B. Intel VT-x, AMD RVI. - Windows 10 neu starten.
- Öffnen Sie nun PowerShell erneut als Administrator.
-
Listen Sie die verfügbaren WSL-Distributionen auf mit dem Befehl
wsl.exe -l -v. Sie sehen die Liste der WSL-Distributionen und ihrer Versionen. - Geben Sie den Befehl aus
wsl --set-version. Ersetzen Sie den Distributionsnamen durch den tatsächlichen Distributionsnamen, z. Ubuntu:2 wsl --set-version Ubuntu 2. - Führen Sie nun den Befehl aus
wsl.exe -l -vnoch einmal, um zu überprüfen, ob die Distribution erfolgreich konvertiert wurde. Siehe die AUSFÜHRUNG Säule.
Du bist fertig! Die angegebene Distribution wird jetzt von WSL 2 unterstützt und bietet Ihnen alle beeindruckenden Funktionen.
In Verbindung stehende Artikel:
- Verfügbare WSL-Linux-Distributionen in Windows 10 auflisten
- Benutzer aus WSL Linux in Windows 10 entfernen
- Hinzufügen oder Entfernen von Sudo-Benutzern in WSL Linux in Windows 10
- Entfernen Sie den Benutzer aus der WSL Linux-Distribution in Windows 10
- Hinzufügen eines Benutzers zur WSL Linux-Distribution in Windows 10
- Aktualisieren und aktualisieren Sie die WSL Linux-Distribution in Windows 10
- Führen Sie WSL Linux Distro als bestimmten Benutzer in Windows 10 aus
- Zurücksetzen und Abmelden von WSL Linux Distro in Windows 10
- Passwort für WSL Linux Distro in Windows 10 zurücksetzen
- Alle Möglichkeiten zum Ausführen von WSL Linux Distro in Windows 10
- Legen Sie die Standard-WSL-Linux-Distribution in Windows 10 fest
- Finden Sie laufende WSL-Linux-Distributionen in Windows 10
- Beenden Sie die Ausführung von WSL Linux Distro in Windows 10
- Entfernen Sie Linux aus dem Navigationsbereich in Windows 10
- Exportieren und Importieren von WSL Linux Distro in Windows 10
- Zugriff auf WSL-Linux-Dateien von Windows 10
- Aktivieren Sie WSL in Windows 10
- Standardbenutzer für WSL in Windows 10 festlegen
- Windows 10 Build 18836 zeigt das WSL/Linux-Dateisystem im Datei-Explorer an